Image Compare
The Image Compare Tool which is available on the Top Panel of Viewer, performs a pixel to pixel comparison between two Artwork PDF files.
Steps to go to Image Compare Tool in the Viewer:
- Go to the Viewer
- Click on Compare Mode icon
Refer the image shown below.
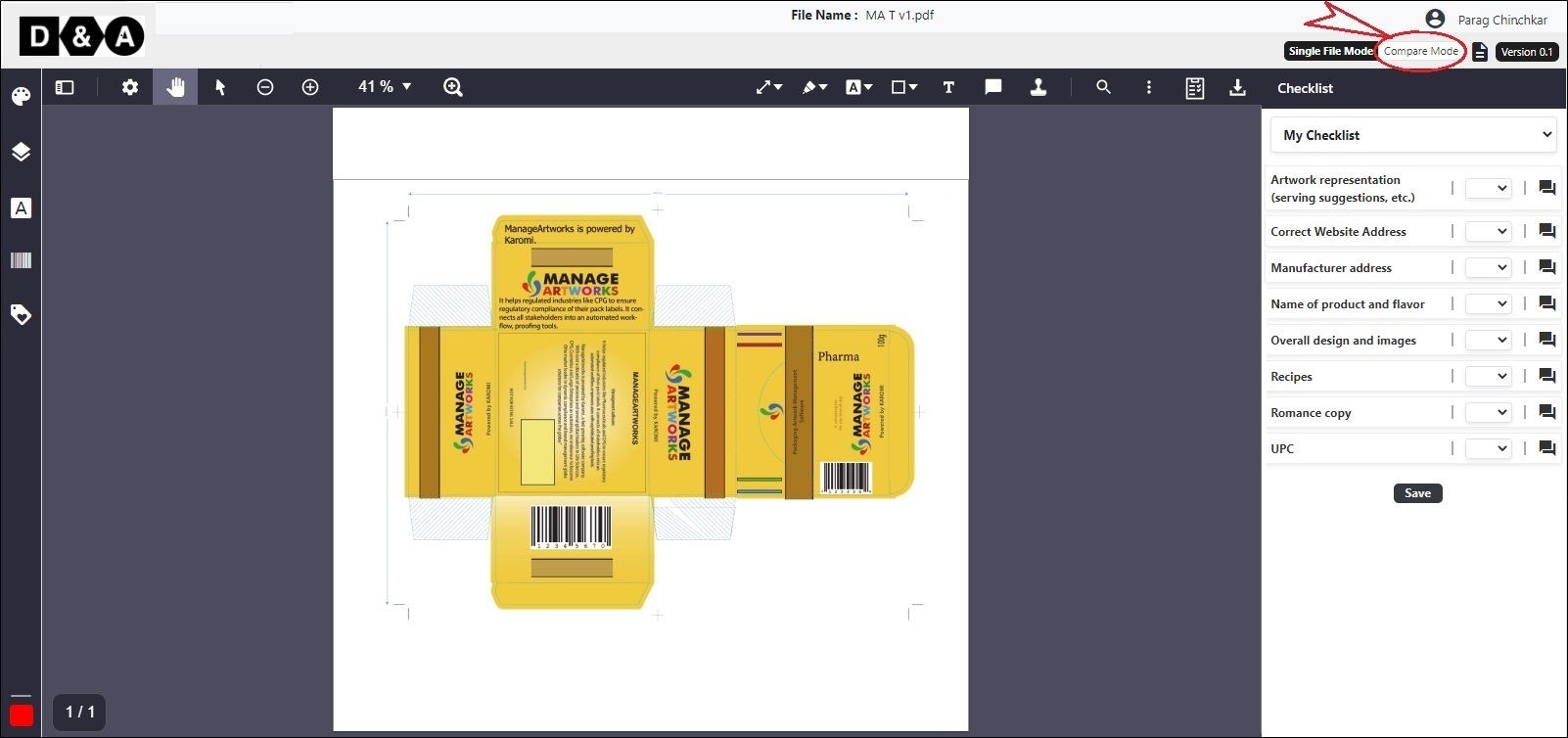 Once the user clicks on Compare Mode, the user needs to click on check box of Image Compare icon for Image Comparison. Refer the image shown below
Once the user clicks on Compare Mode, the user needs to click on check box of Image Compare icon for Image Comparison. Refer the image shown below
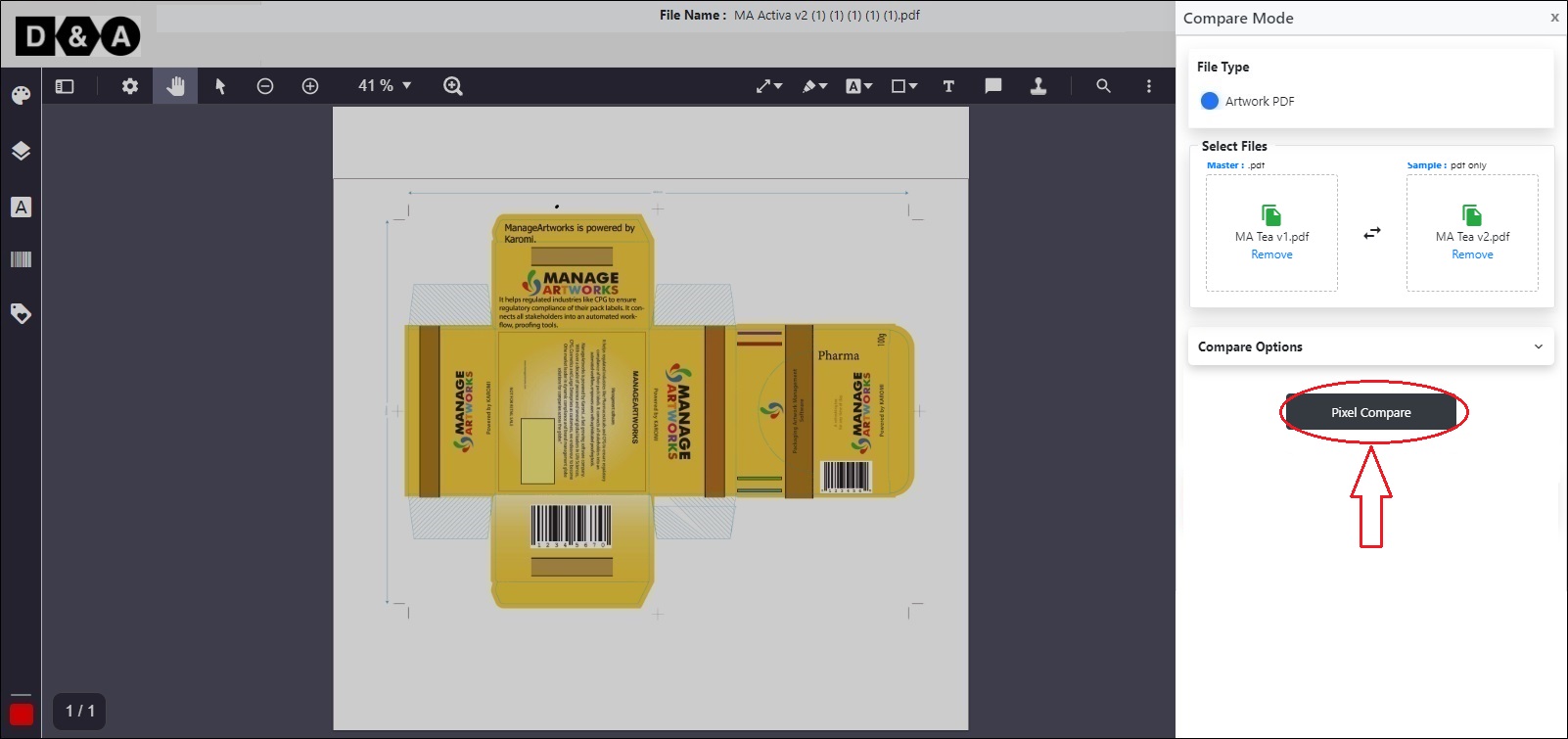 The Source file is referred to as Master Digital File and the target file is referred to as Sample Digital File. If the user launches viewer from Asset Library, then that file becomes the Master Digital File.
The Source file is referred to as Master Digital File and the target file is referred to as Sample Digital File. If the user launches viewer from Asset Library, then that file becomes the Master Digital File.
The Files can be selected from the following:
- Another version of the file.
- Another file from library.
- Another file from desktop.
Refer the image below:
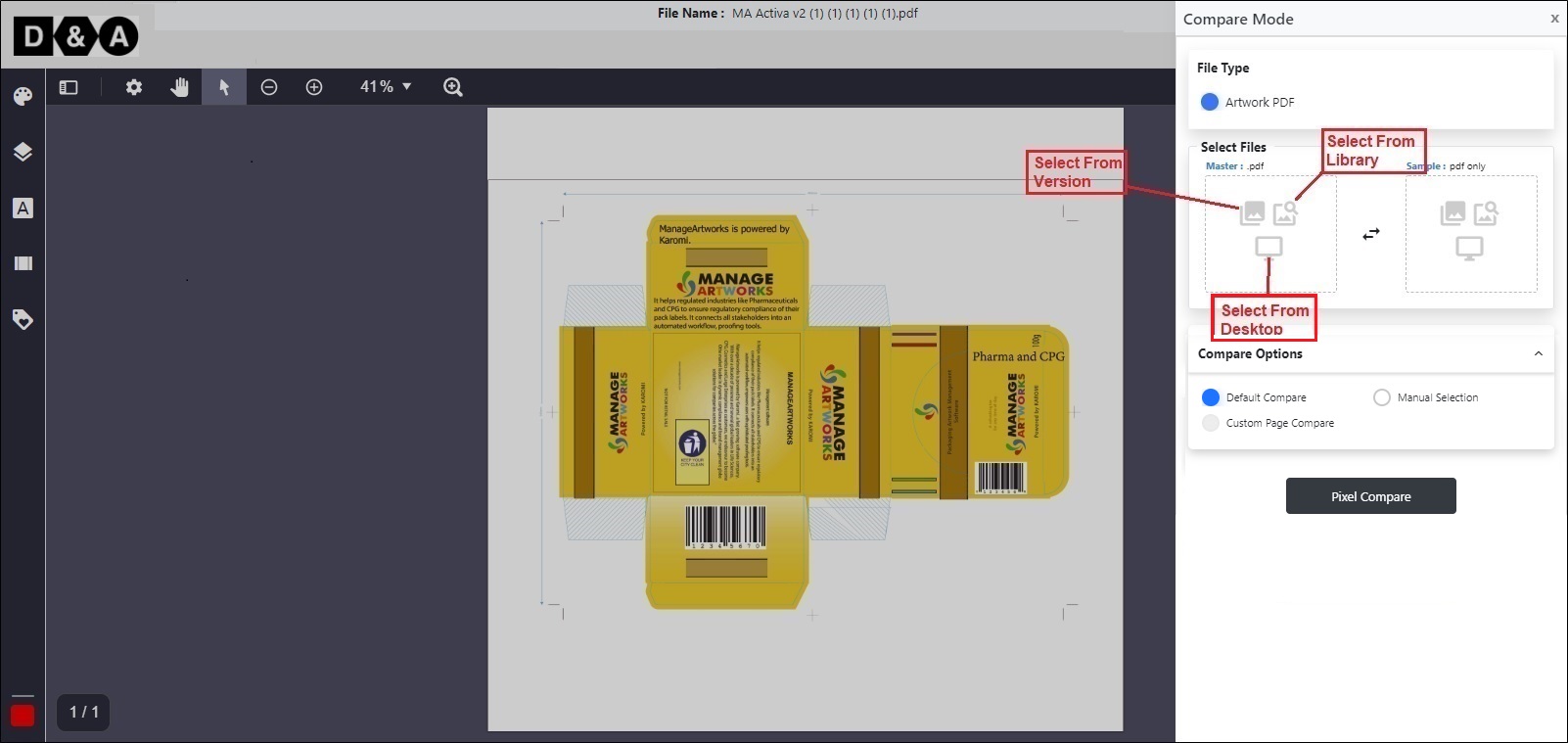
For Example
Two different files selected from the Version of the file. After successfully selecting the files click on Compare to generate reports. Refer the image shown below.
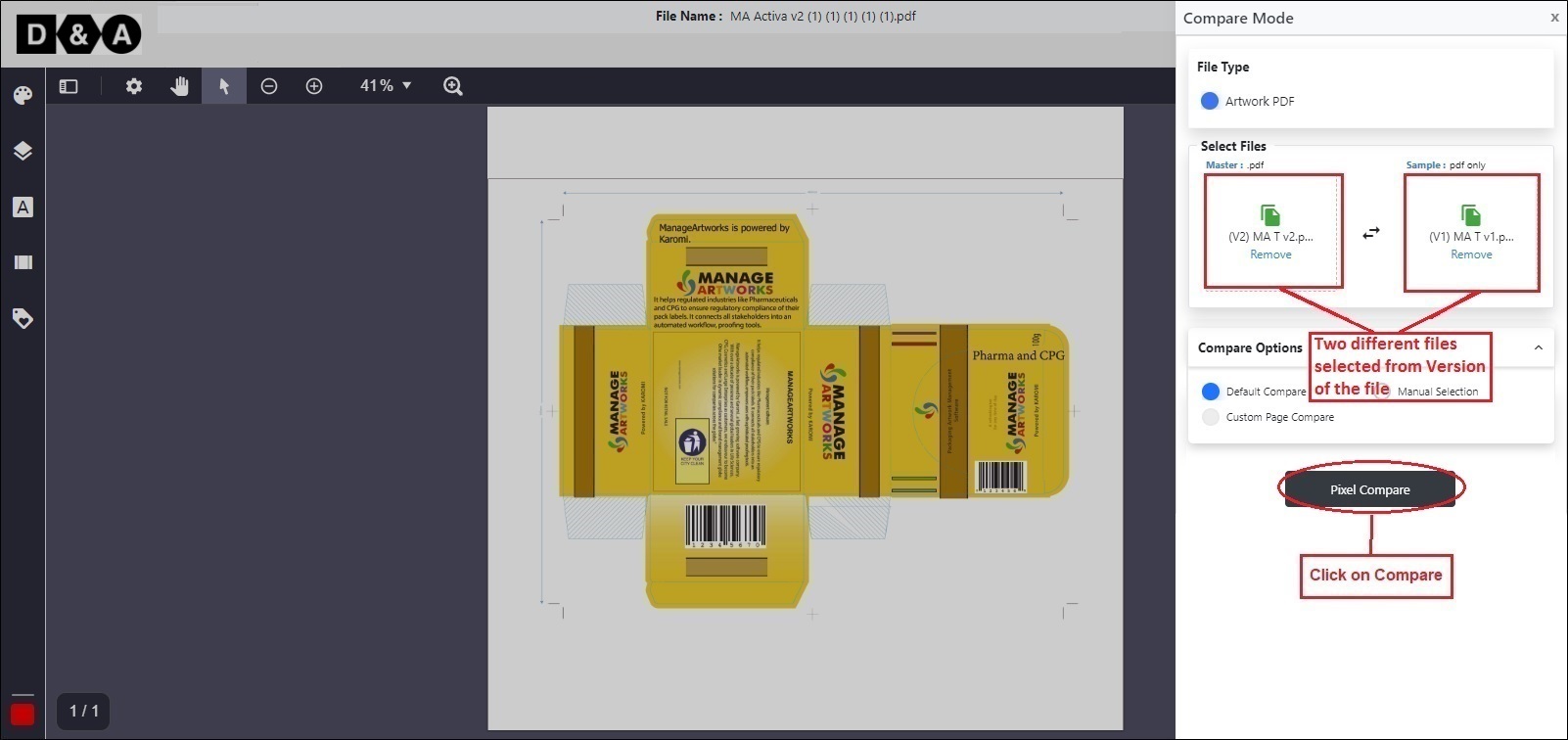 Comparision generated successfully confirmation message appears.
Comparision generated successfully confirmation message appears.
 Note: - The Master and Sample files can be interchanged with each other by clicking on Swap option.
Note: - The Master and Sample files can be interchanged with each other by clicking on Swap option.
Manual Selection
When Manual Selection is enabled, the user can select regions in the Master and Sample files for restricting comparison only between the selected regions.
After selecting the Master and Sample, the user needs to click on Manual Compare to generate results. Refer the image below.
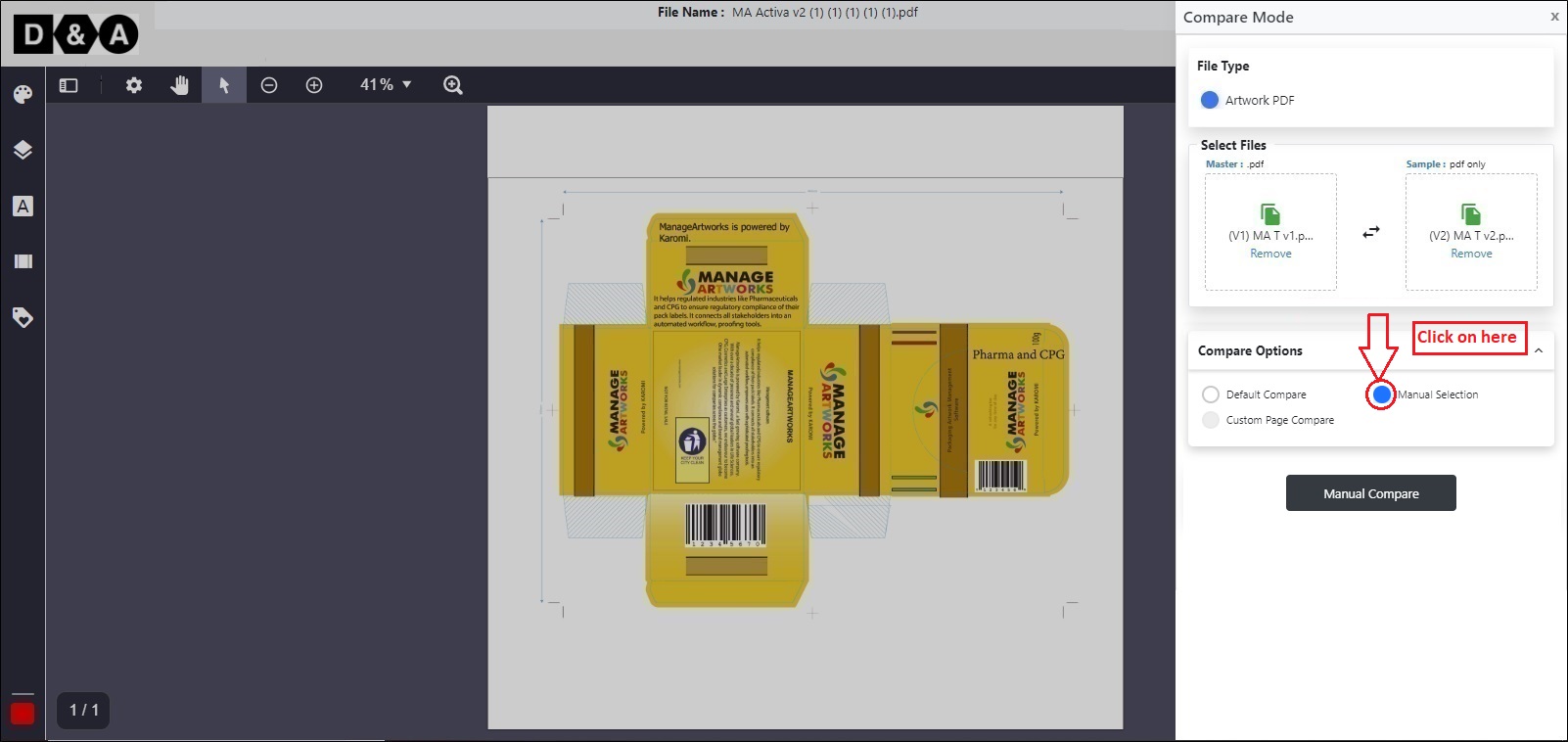 There are two modes of comparison: Flicker (default mode) and Side Panel. Flicker mode refers to the master and sample getting superimposed over each other in rapid succession which enables the user to spot the differences in the files. This is the default mode for displaying the files after comparison. There is a Toggle to Diff Mode button on the toolbar that allows the user to switch between modes.
There are two modes of comparison: Flicker (default mode) and Side Panel. Flicker mode refers to the master and sample getting superimposed over each other in rapid succession which enables the user to spot the differences in the files. This is the default mode for displaying the files after comparison. There is a Toggle to Diff Mode button on the toolbar that allows the user to switch between modes.
Flicker Mode
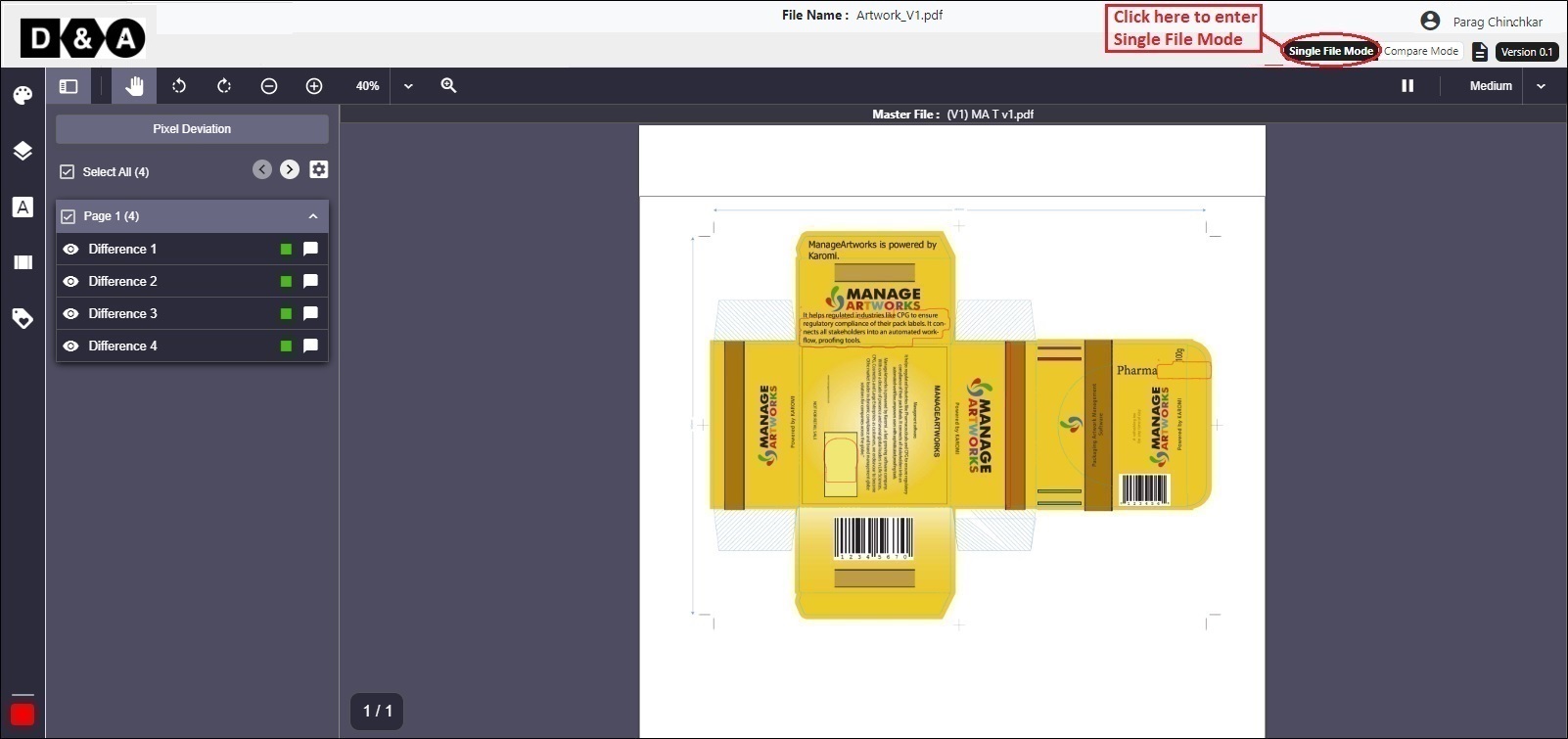 Side Panel Mode
Side Panel Mode
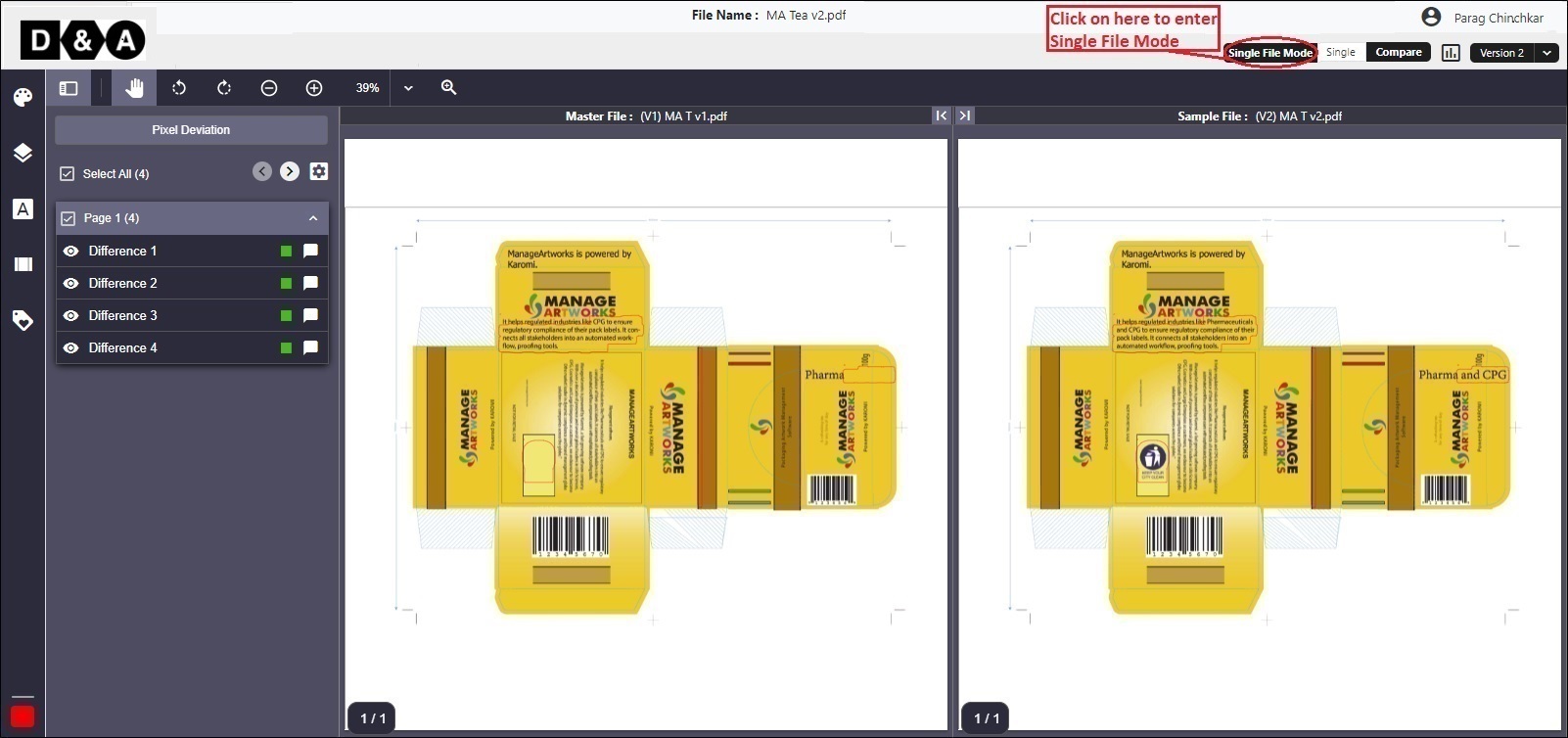 The image on the left is the Master File and the image on the right is the Sample File on which the differentials are drawn. The Title Bar displays the titles of the Master and Sample and has a collapsible section to have a full page view of either the Master or the Sample File.
The image on the left is the Master File and the image on the right is the Sample File on which the differentials are drawn. The Title Bar displays the titles of the Master and Sample and has a collapsible section to have a full page view of either the Master or the Sample File.
Color
Displays colours in the artwork. The user can spot and process colours that are classified separately.
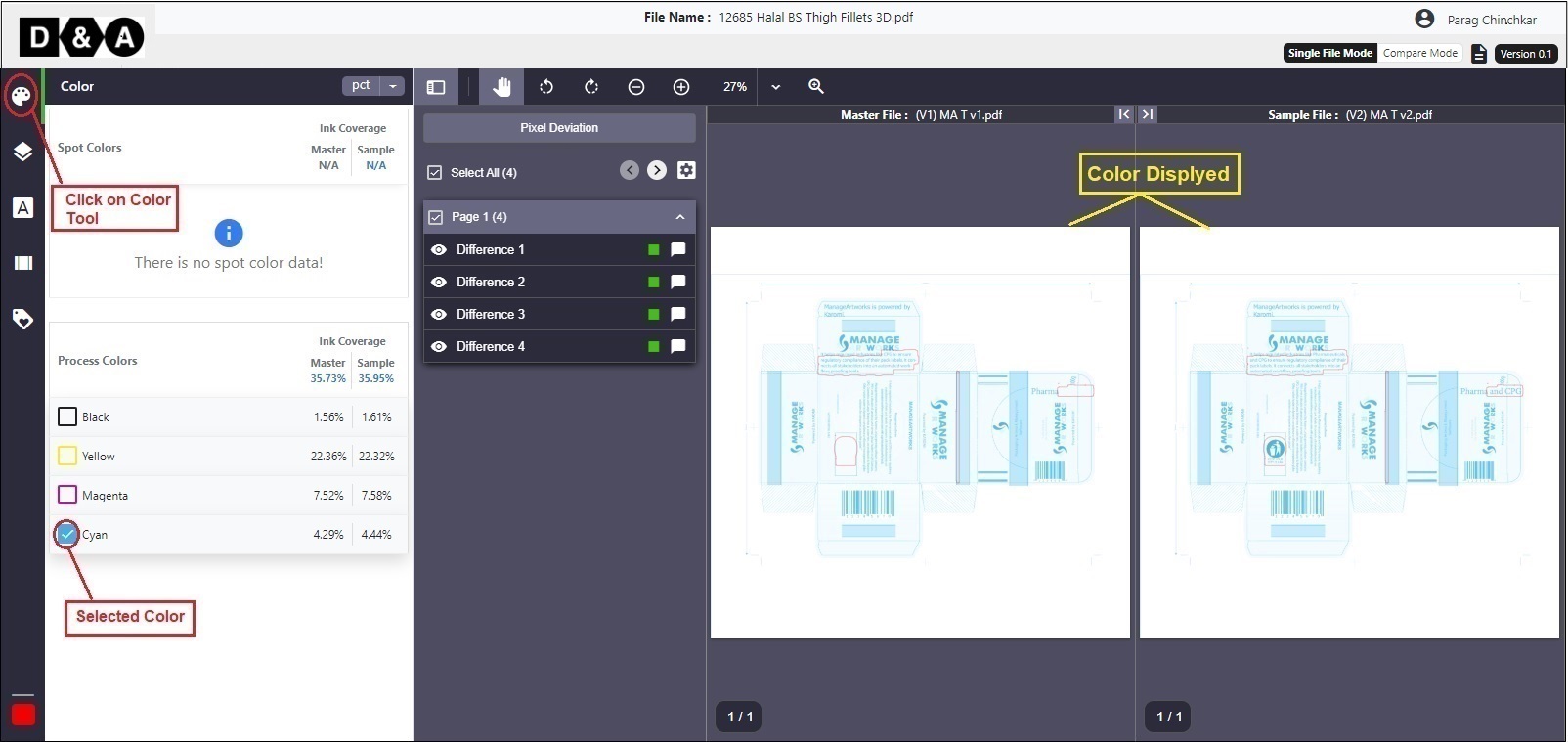
Layer
Displays layers in the artwork. The user can spot the Layers which are classified as Visible and Hidden Layers.
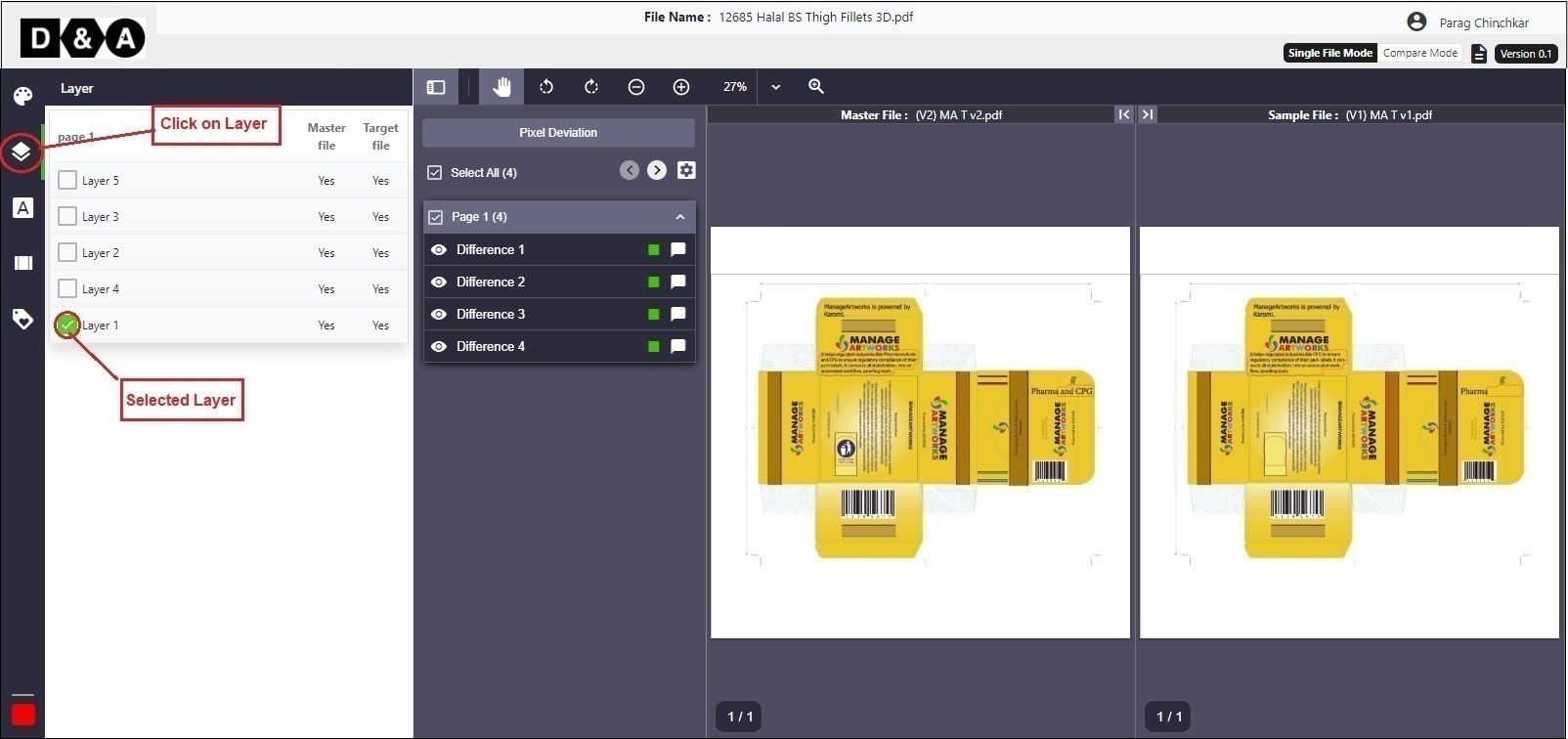
Fonts
Displays fonts in the artwork with font size in mm, The user can identify the font name and letters which are used in the Artwork. Click on the respective Font in the artwork, the fonts will be displayed as shown below.
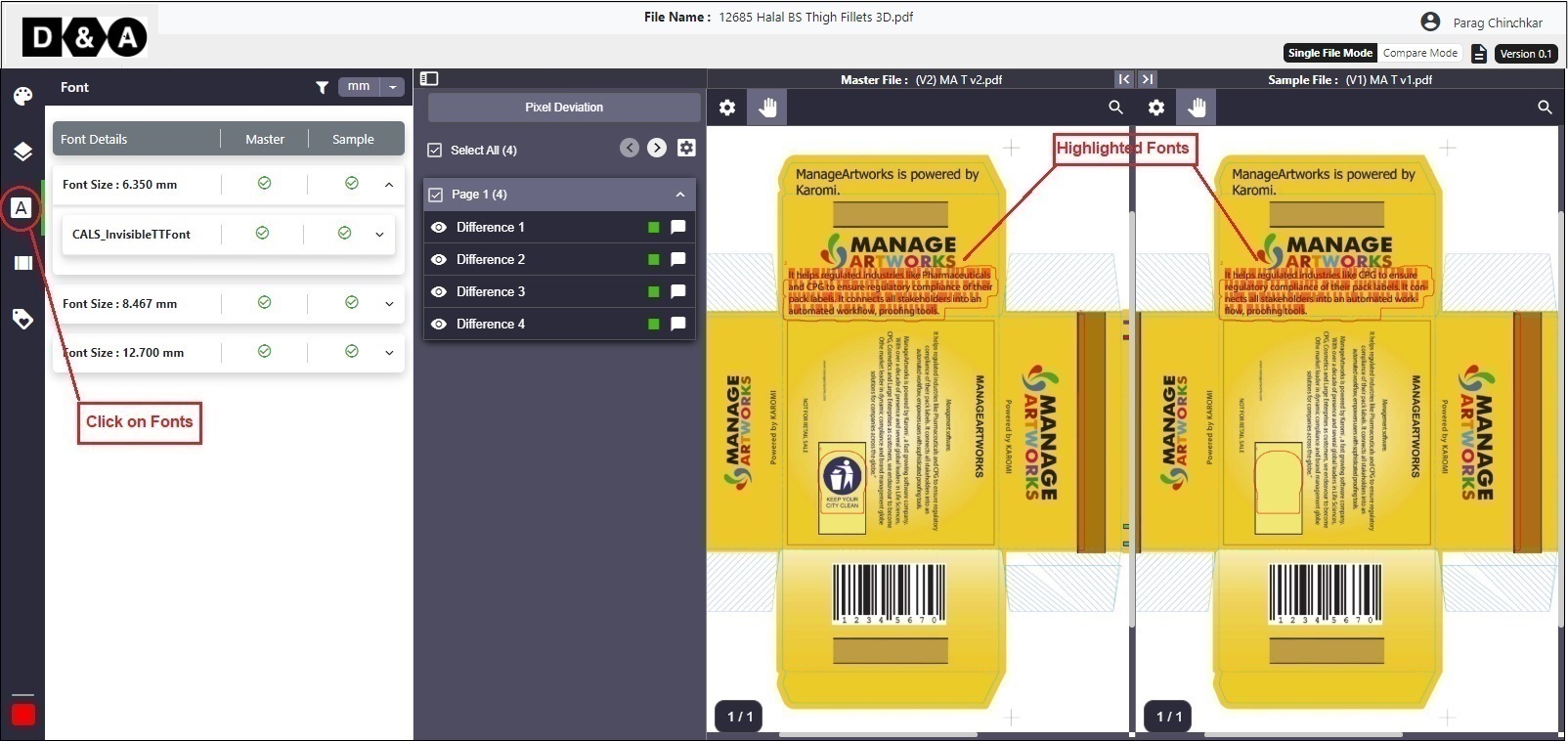
Barcode
Displays information about the Barcode present on the PDF file, if any. The user can easily identify the barcodes generated in the viewer as shown below.
 The User has an option to see all available Barcodes in both the Artwork simultaneously by clicking the Hightlight All tick box. Refer the image shown below.
The User has an option to see all available Barcodes in both the Artwork simultaneously by clicking the Hightlight All tick box. Refer the image shown below.
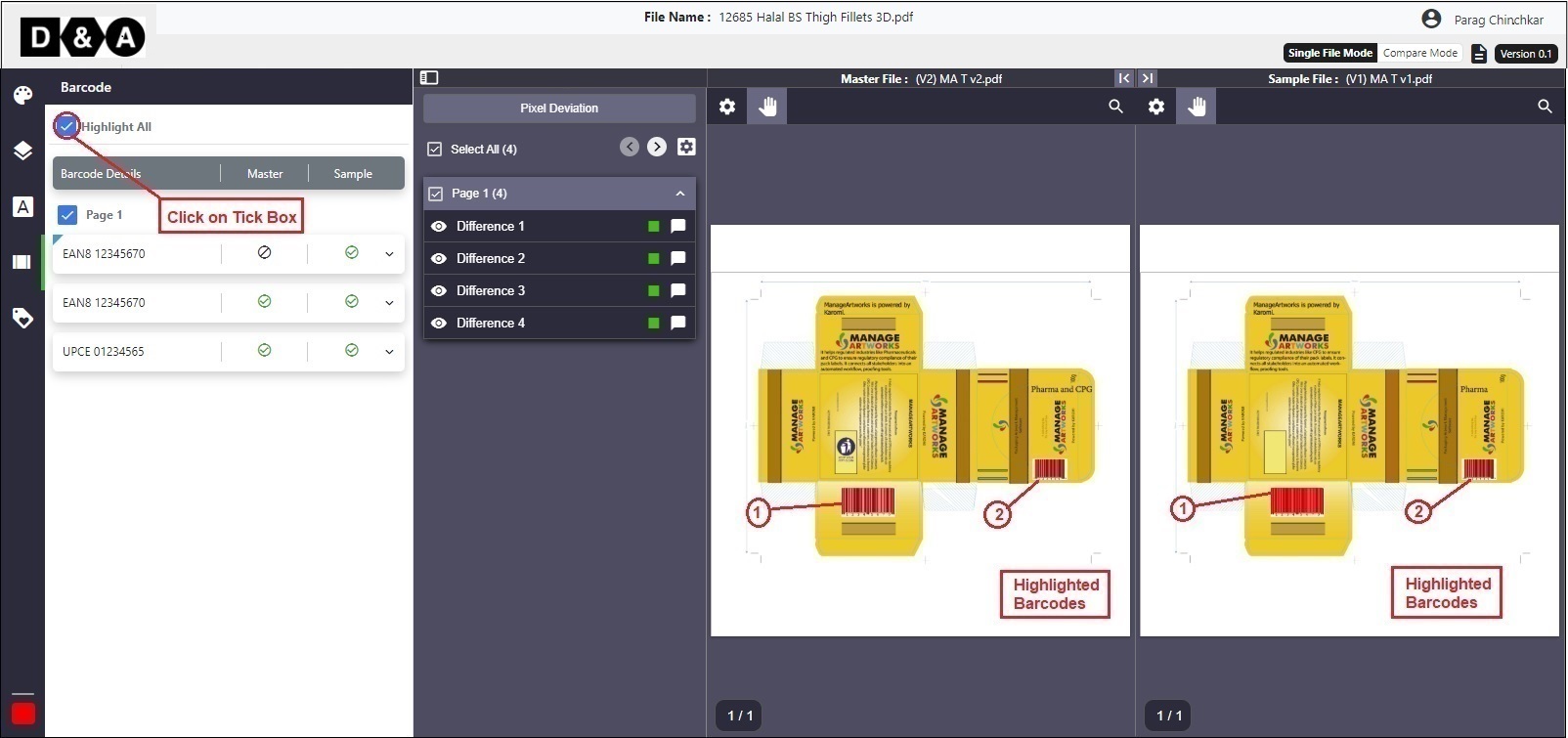
View Controls Toolbar
The toolbar is common for Both Master and Sample Files where options to navigate pages, adjust size, zoom are available to the user.
The files can be rendered in actual size or zoomed. The minimum zoom is 10% and the maximum is 6400%. Area Zoom is available to zoom a particular section of the file. The same section in the master will get zoomed automatically. Where as Hand/Pan Tool is used to give the user flexibility on using his move to move the images.
 Note: the corresponding movement is replicated in the master file as well.
Note: the corresponding movement is replicated in the master file as well.
In Side by Side Mode, the Secondary Toolbar is used for enabling rotation (clockwise and anticlockwise). In Flicker Mode, additional buttons are available to let the user Pause the flicker and adjust flickering speed – slow (500ms), medium (1000ms) and fast (1500ms).
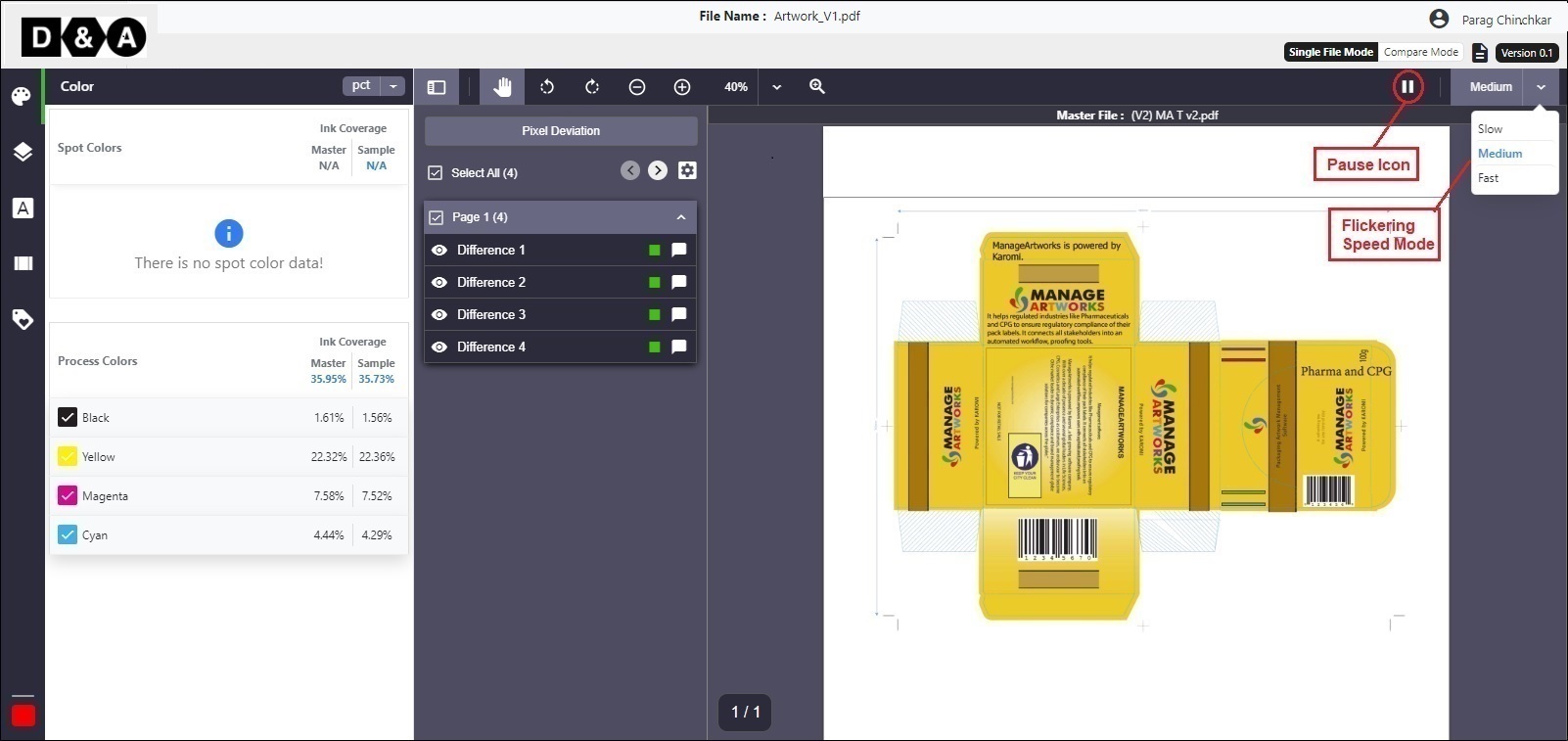
Deviation Panel
The header section in this Panel comprises of two icons: Report and Setting/Style icons. Report is used to generate a report in PDF which will download automatically. The setting/style icon allows the user to let the system mark differences either as a Contour or as a Box. Deviation Colour can also be defined. User can also turn off deviation number.
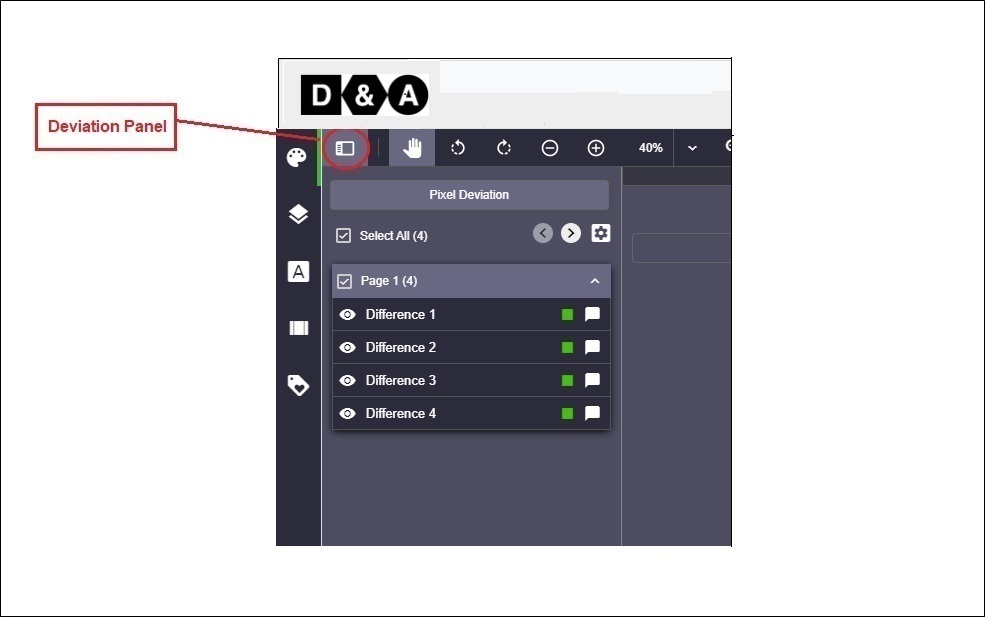 Differences Found(n): ‘n’ refers to the number of deviations. The left and right navigation buttons beside the number will help the user move from one deviation to the next or previous. In this section, the numbered deviations are listed in the ascending order.
Differences Found(n): ‘n’ refers to the number of deviations. The left and right navigation buttons beside the number will help the user move from one deviation to the next or previous. In this section, the numbered deviations are listed in the ascending order.
The Eye icon preceding the Deviation lets the user turn the box/contour on or off. The deviations listed are hyperlinked. When a User clicks on the differences found Deviation page, it will navigate to the respective Artwork file were deviation differences are visible. Refer the image below.
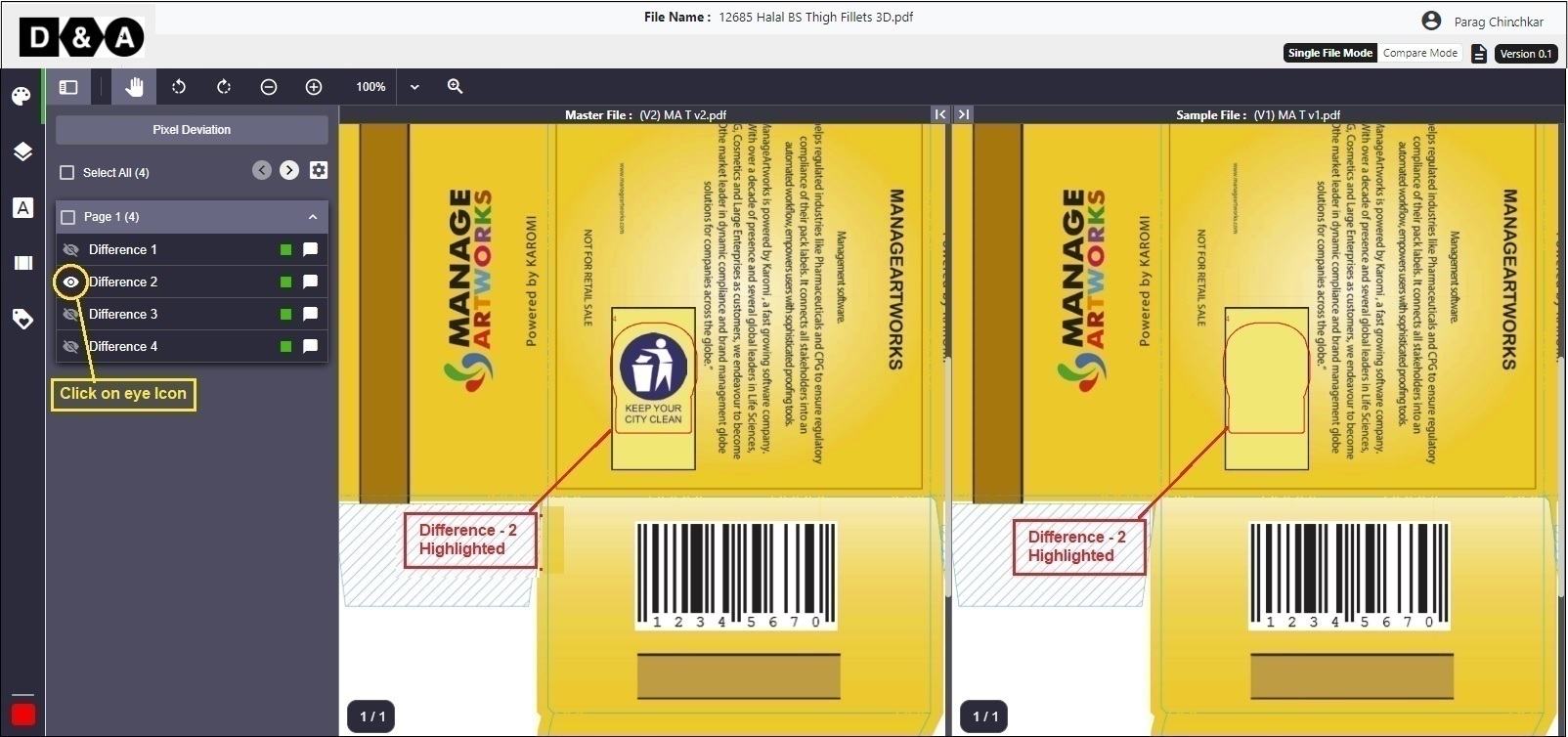 Note: In the Deviation Panel, all deviations are listed by default depending on the accuracy level set by the user.
Note: In the Deviation Panel, all deviations are listed by default depending on the accuracy level set by the user.
If a particular deviation need to be Ignored, the user can click on the Green Box icon following the numbered deviation to do so. Additionally, the user can enter comments as well. If the user is willing to accept the deviation but has a comment to add, they can click comment icon next to the green box. Refer the image below.
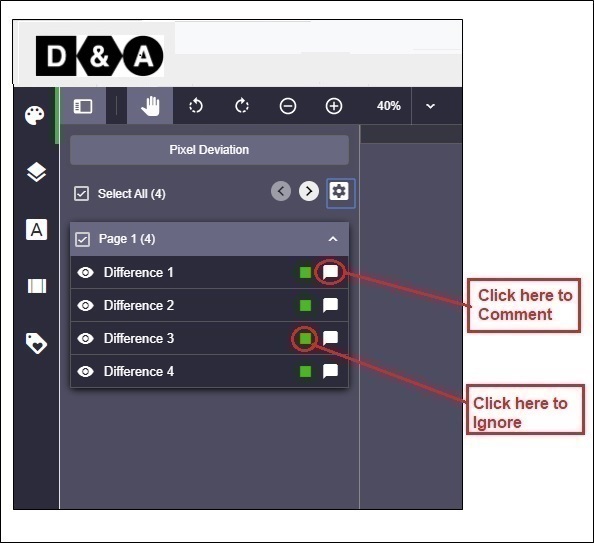 High Sensitivity The user needs to enable the High Sensitivity Contours which allows the user to see high accuracy devitation in the Artwork if available. To view High Sensivity. Go to Viewer -> Click on Deviation Panel -> Click on Deviation Setting-> Click on High Sensivity to Enable mode Please refer the image below.
High Sensitivity The user needs to enable the High Sensitivity Contours which allows the user to see high accuracy devitation in the Artwork if available. To view High Sensivity. Go to Viewer -> Click on Deviation Panel -> Click on Deviation Setting-> Click on High Sensivity to Enable mode Please refer the image below.
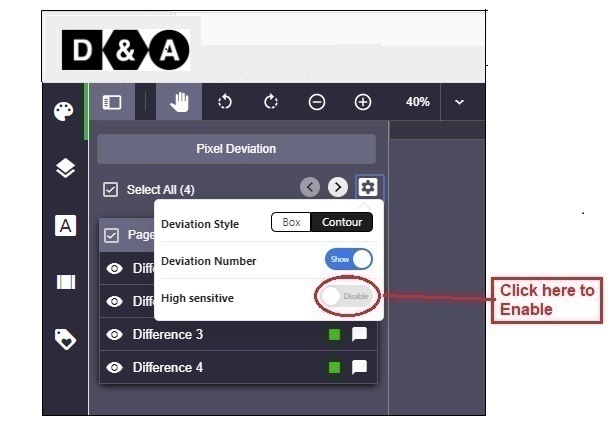
Image Comparison Report
When the user clicks on the Report Icon a pop window appears for selection of reports for the following:
- Color
- Layer
- Fonts
- Barcodes
Select the required Pluglins and Click on Generate Report. Refer the image below.
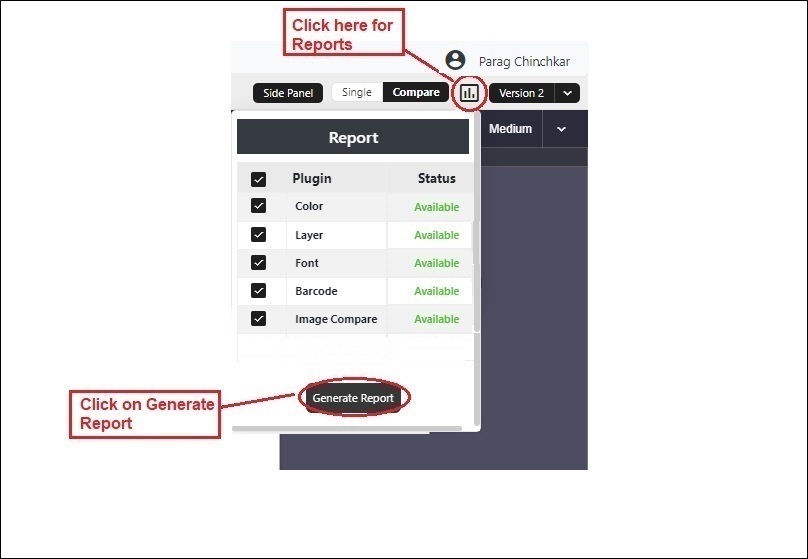
a PDF Report is generated and automatically downloaded onto the client system. Each number beside the box or contour in a deviation acts as a hyperlink to the deviation listed in the subsequent pages where the Master and Sample view is displayed side by side along with whether the user has chosen to ignore the deviation or not and any comments added to that deviation. The numbered deviations on these pages are also hyperlinked to lead the user back to the differences page.
Image Compare Guidelines
- Both file must be digitally created files.
- Dimension of artwork/content must be same or of same ratio. PDF dimensions do not matter but artwork/content inside PDF should be of same size or same ratio between master and sample.
- Advisable to have both files in same orientation.
- Artworks could be in right angle to each other between master and sample file. Any other angle will not work.
- Avoid flattening of content before comparison. Try to flatten your content for printing post comparison. Flattening of files might lead to artifacts.
- If header or footer differences need to be ignored, use Manual Compare.
- If two files fail to register and compare, please try manual compare by selecting artwork regions. This can happen when header or footer is bigger or of same size as artwork.
- If there are minor differences and you feel system might have missed them, please check high sensitivity. This can happen in large leaflets.