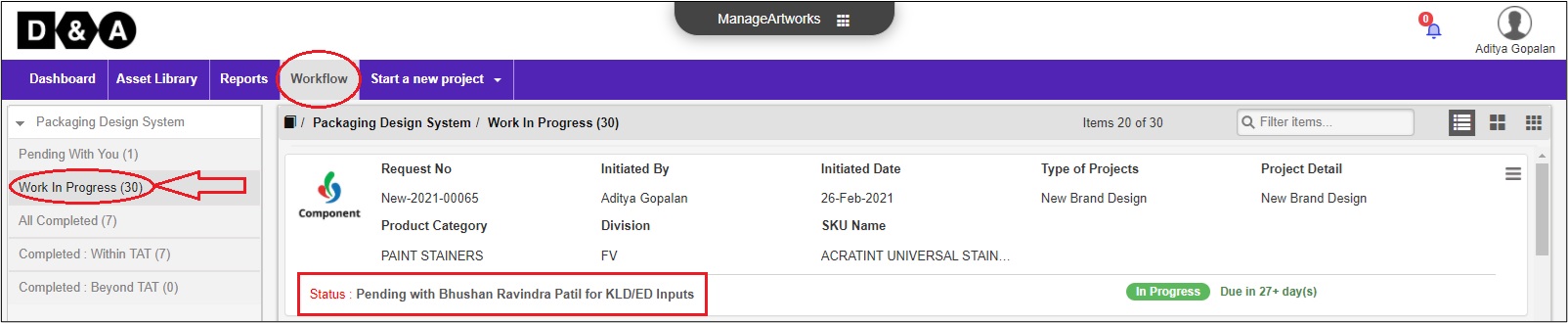Project Initiation
To initiate a project the Project Initiator needs to click on Start a New Project, under Start a New Project the Initiator needs to choose the New Brand Design process option to kick start a new project workflow.

Request Info
Under the Request Info tab, Initiated By and Initiated Date are auto-filled by the system.
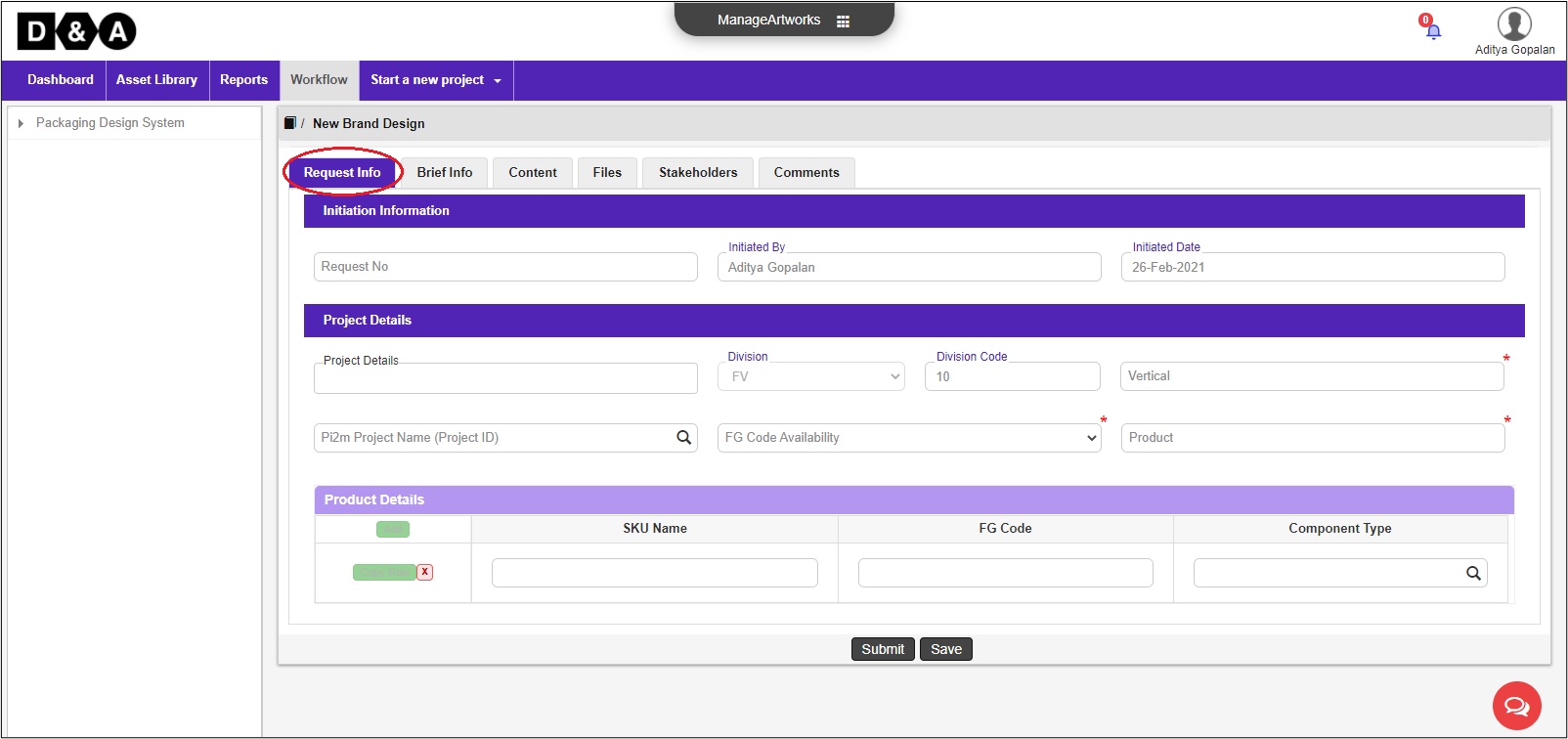
Product Details
The Initiator needs to select any one Product Details from the lookup such New Brand Design, Brand Revamp, New Variant, and Assorted Pack, Vertical, FG Code Availability and Product details are mandatory fields to be filled by the Project Initiator. Refer to the image shown below.
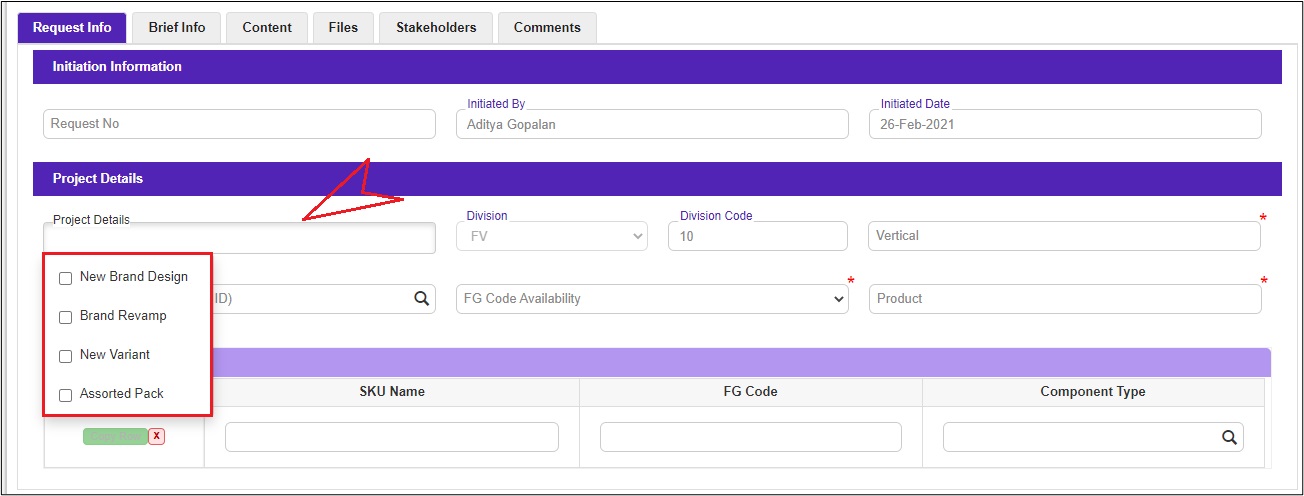
Product Details
One or more Components can be selected by selecting the Add icon.
 The Initiator needs to click on the Component Type lookup blank field as shown below.
The Initiator needs to click on the Component Type lookup blank field as shown below.
 A pop-up window appears on the screen where the Initiator needs to select Component Type from the pop-up window and click on Save.to save the details as shown below.
A pop-up window appears on the screen where the Initiator needs to select Component Type from the pop-up window and click on Save.to save the details as shown below.
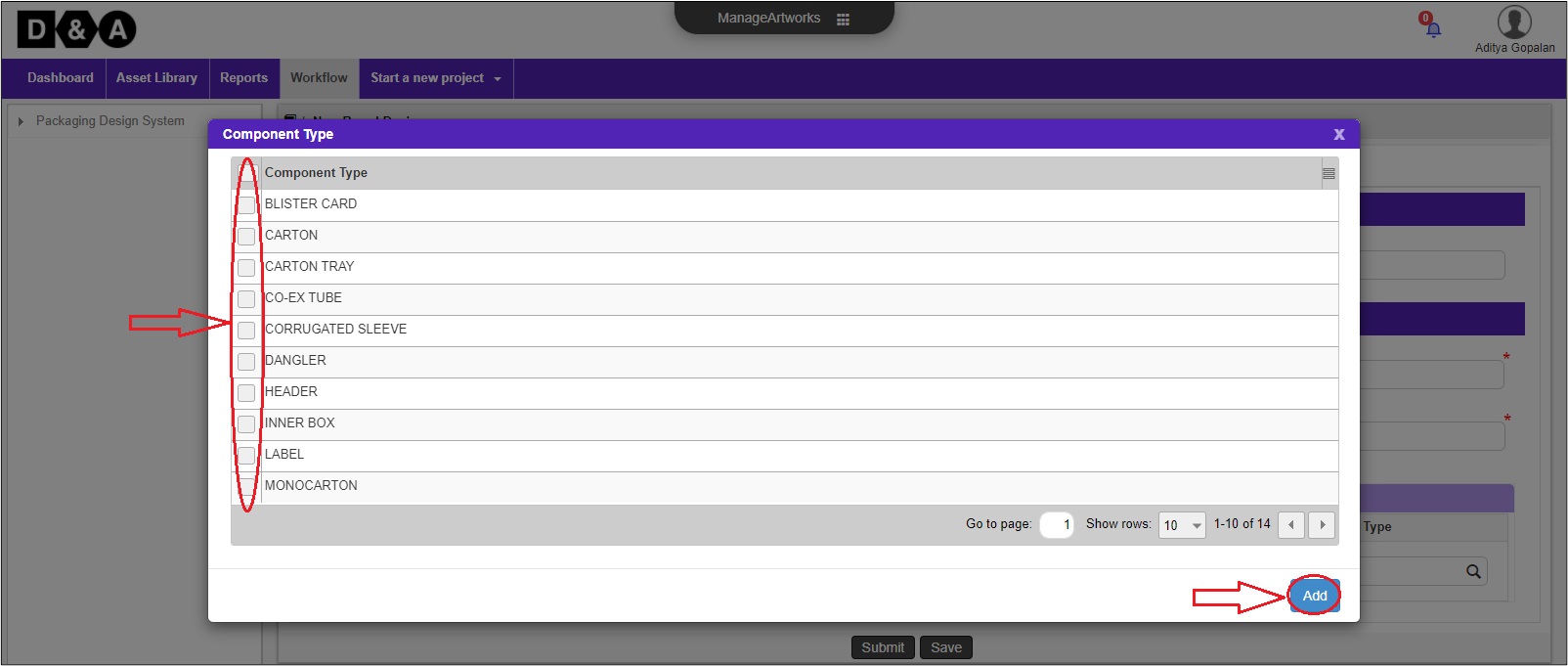 The Initiator needs to enter SKU Name details (mandatory). On selection of SKU Name the FG Code is auto-populated. Refer to the image shown below.
The Initiator needs to enter SKU Name details (mandatory). On selection of SKU Name the FG Code is auto-populated. Refer to the image shown below.

Brief Info
Under Brief Info the Initiator needs enter some mandatory fields are mentioned below.
Objectives
Under the Brief Info tab, the Initiator needs to enter some mandatory fields in the Objective sub-tab such as Insight Study, Objective, Target Audience, Positioning, Key Benefits, and Competition Benchmarking.
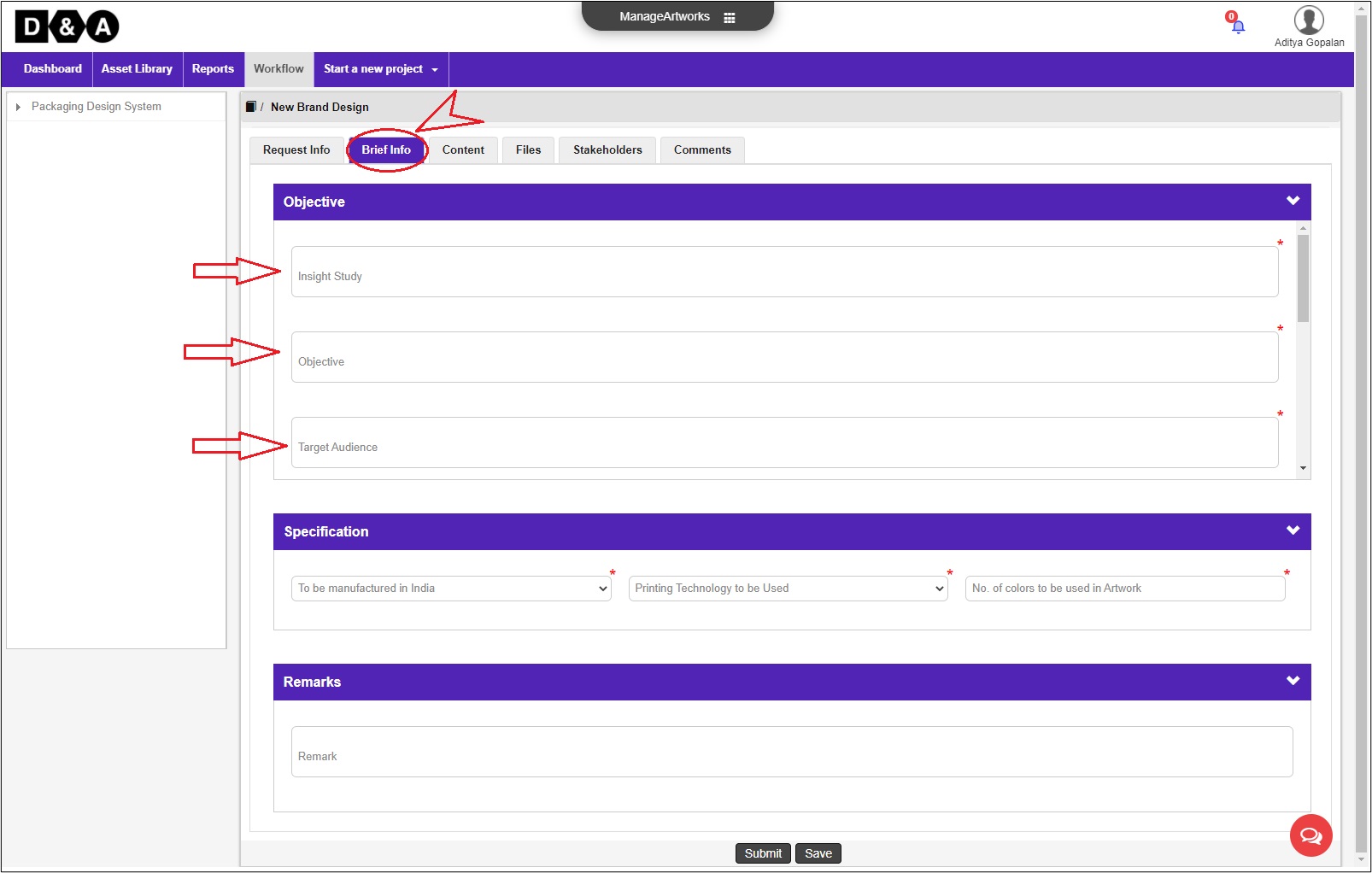 Based on the selection of Project Details like New Brand Design, Brand Revamp, New Variant, and Assorted Pack, the Objective sub-tab fields auto-populated.
Based on the selection of Project Details like New Brand Design, Brand Revamp, New Variant, and Assorted Pack, the Objective sub-tab fields auto-populated.
For an Example:- If the Initiator selects the New Variant, then under Brief Info the Objective fields appears differently, refer to the image shown below.
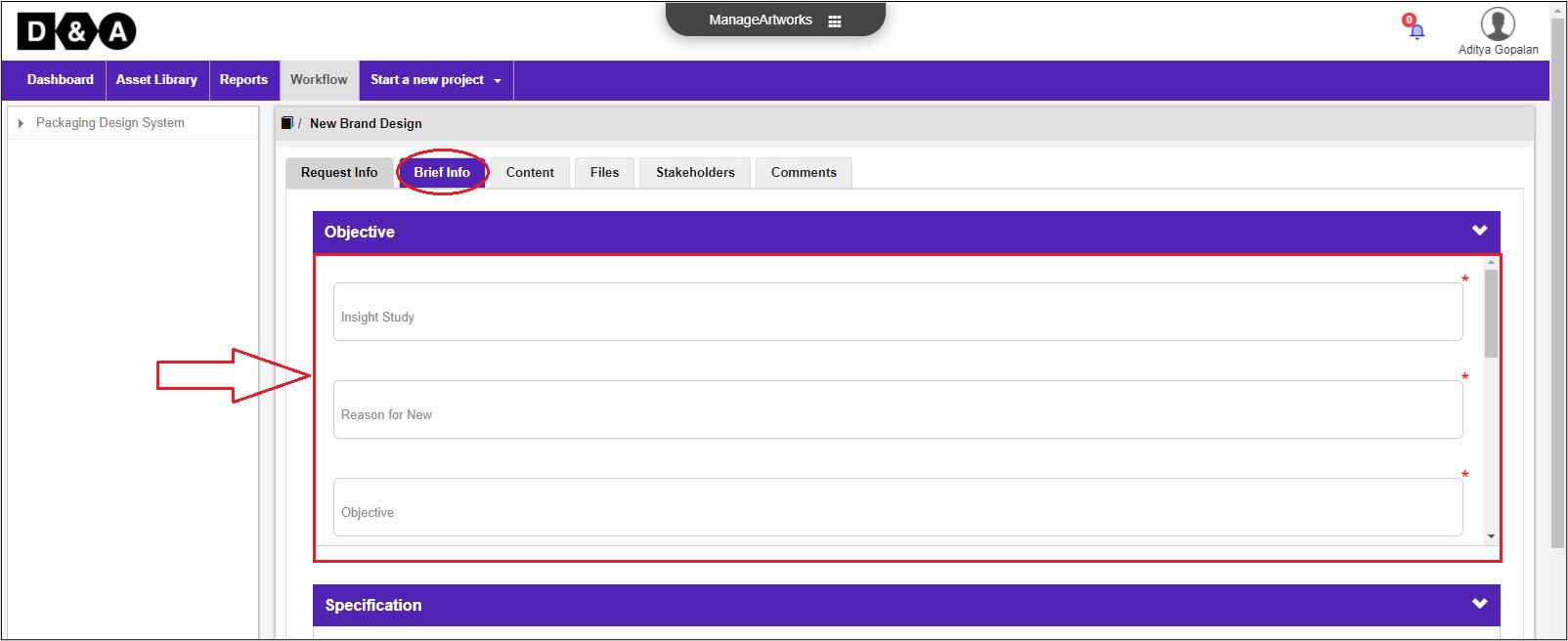
Specification
Under the Brief info tab the Initiator needs to select some mandatory fields in theSpecification sub-tab such as To be Manufactured in India to Yes or No.
 If the To be Manufactured in India option is Yes then the Initiator needs to enter details like Printing Technology to be User, No. of colors to be used in Artwork and Manufacturing Location from the lookups shown below.
If the To be Manufactured in India option is Yes then the Initiator needs to enter details like Printing Technology to be User, No. of colors to be used in Artwork and Manufacturing Location from the lookups shown below.
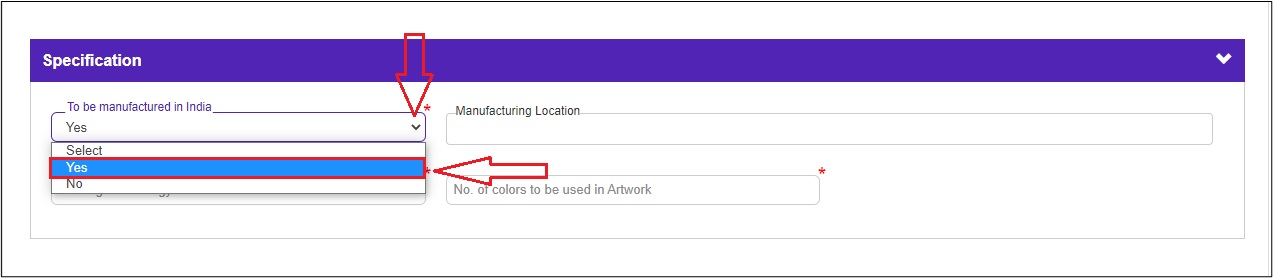
 If the To be Manufactured in India option is No then the Initiator needs to enter details like
If the To be Manufactured in India option is No then the Initiator needs to enter details like

Remarks
Under Brief Info tab the Initiator can enter remarks if required in the Remarks section (optional).

Content
The Initiator needs to enter details like Front of Pack and Back of Pack. The Initiator has an option to attach files if required under the Content Attachment option.
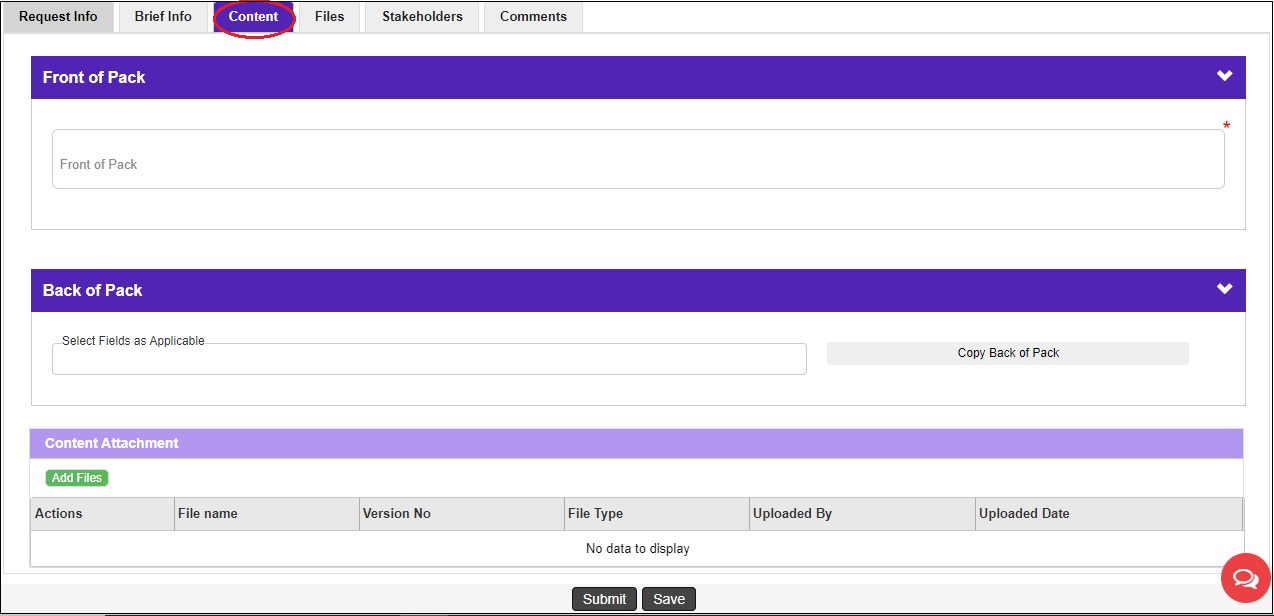 Under the Back of Pack field, the Initiator needs to select from the drop-down list of Select Fields as Applicable, The Initiator needs to enter Feature and Benefits details in the text filed.
Under the Back of Pack field, the Initiator needs to select from the drop-down list of Select Fields as Applicable, The Initiator needs to enter Feature and Benefits details in the text filed.
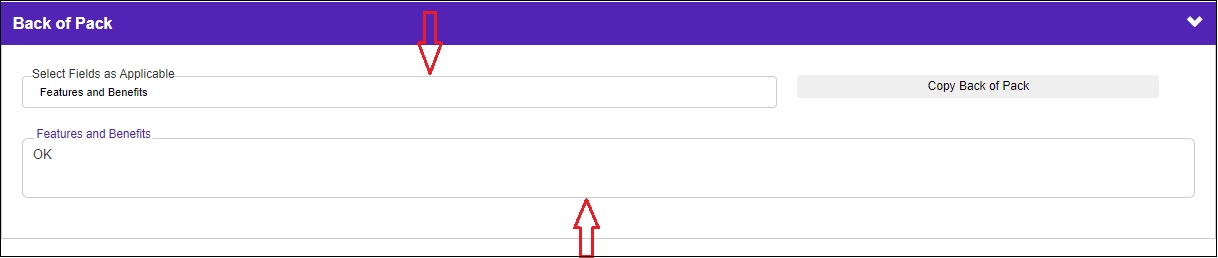 The Initiator need to select the required Copy Back of Pack.
The Initiator need to select the required Copy Back of Pack.
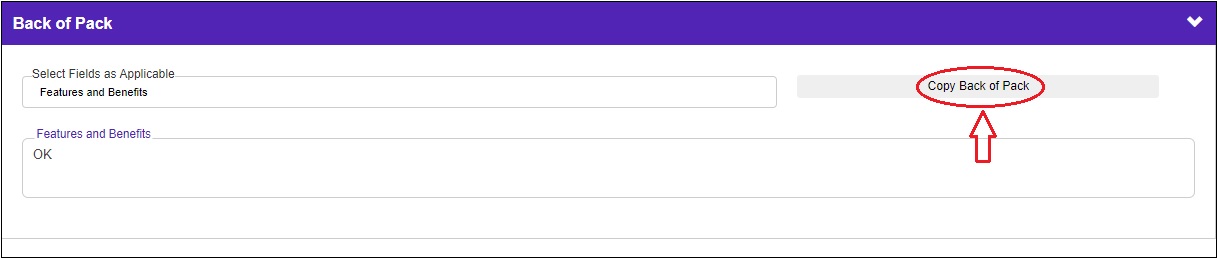 Once the Initiator clicks on Copy Back of Pack a pop-up window appears on the screen, select the required details and click on Add to add the details. Refer to the image shown below.
Once the Initiator clicks on Copy Back of Pack a pop-up window appears on the screen, select the required details and click on Add to add the details. Refer to the image shown below.
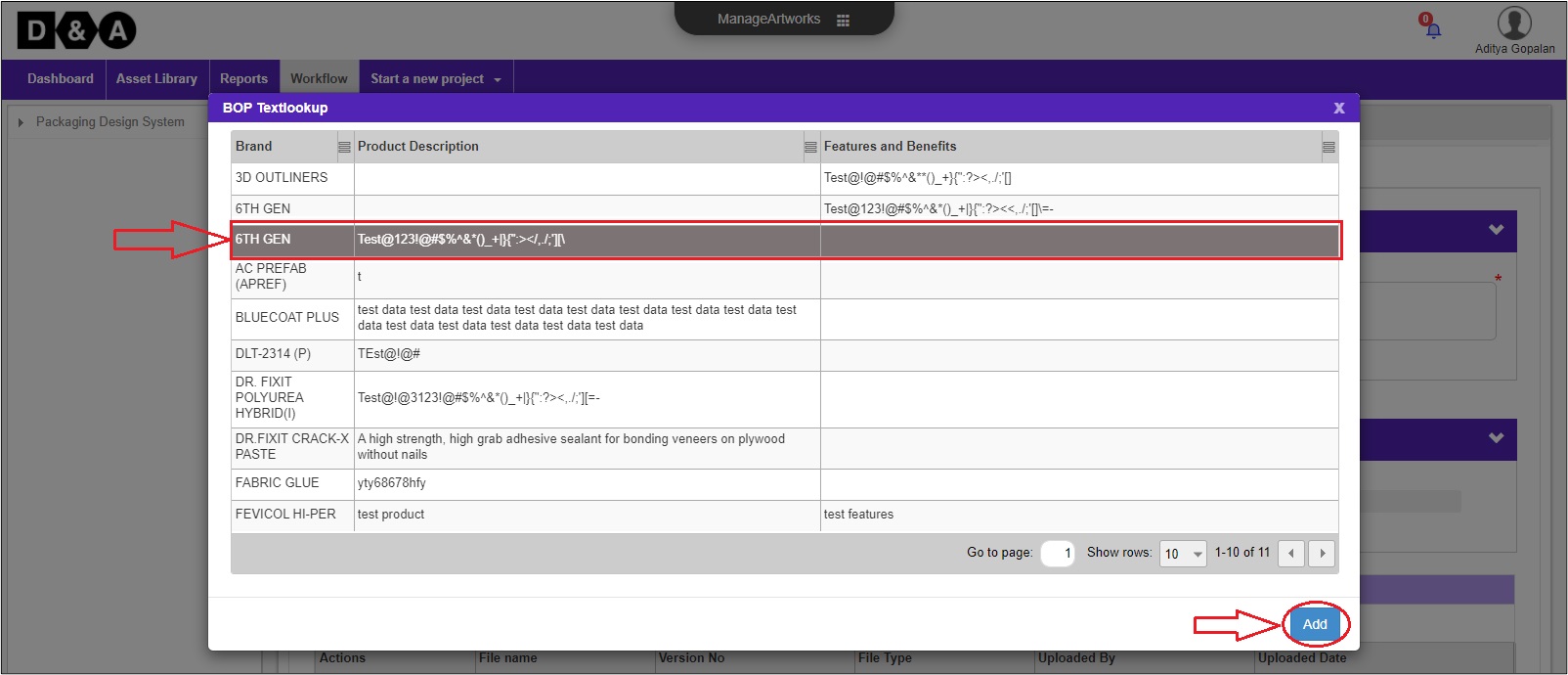
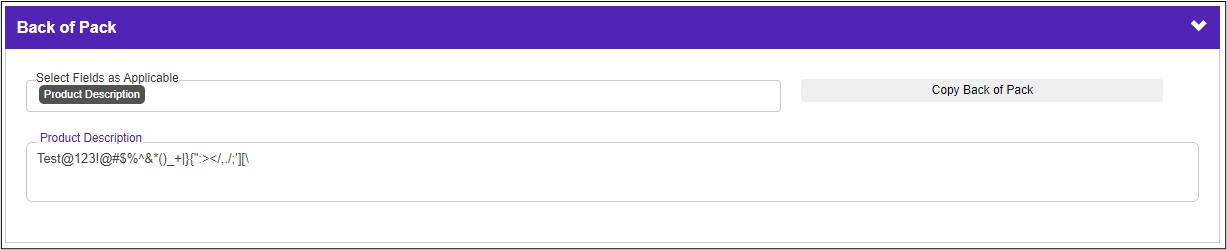 The Initiator has an option to attach files if required under the Content Attachment option. Click on the Add Files icon to add files from the Desktop.
The Initiator has an option to attach files if required under the Content Attachment option. Click on the Add Files icon to add files from the Desktop.
 After successfully uploading the file select File Type as Others, Pack Shot, and Technical Service Approval.
After successfully uploading the file select File Type as Others, Pack Shot, and Technical Service Approval.

Files
The Project Initiator can also upload Artwork Input files such as Reference Artworks or Others in the Files tab (optional). To upload files the Project Initiator needs to click on the Add Files icon under the Files tab. Refer to the image shown below.
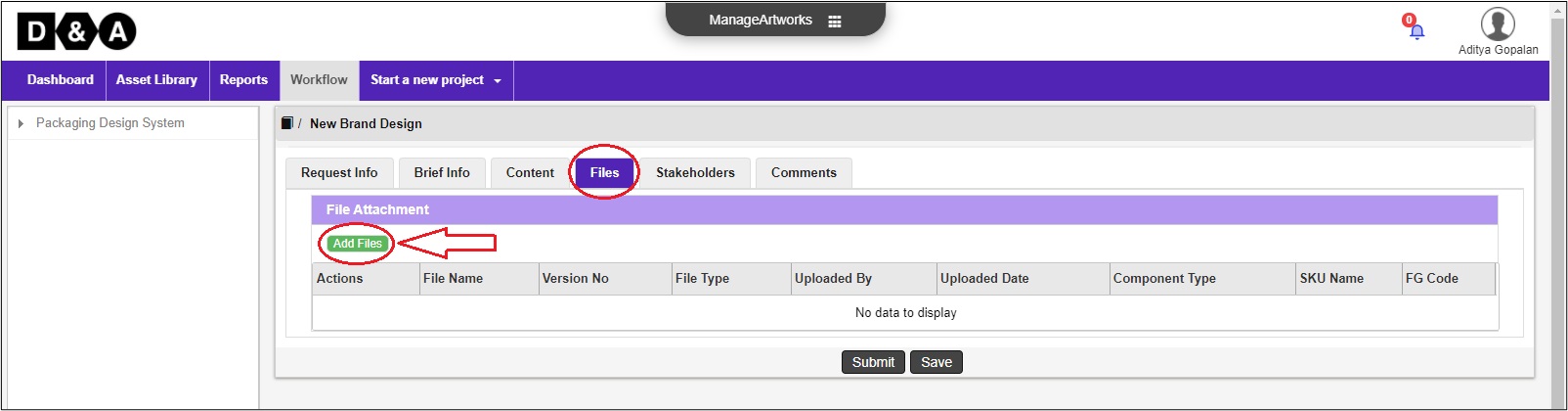 After uploading the file successfully the Initiator needs to do the following.
After uploading the file successfully the Initiator needs to do the following.
- The Initiator needs to select File Type as Reference Artworks or Others from the drop-down.
- The Initiator needs to select Component Type from the drop-down.
- The Initiator needs to select SKU Name from the drop-down. On selection of SKU Name the FG Code is auto-populated.
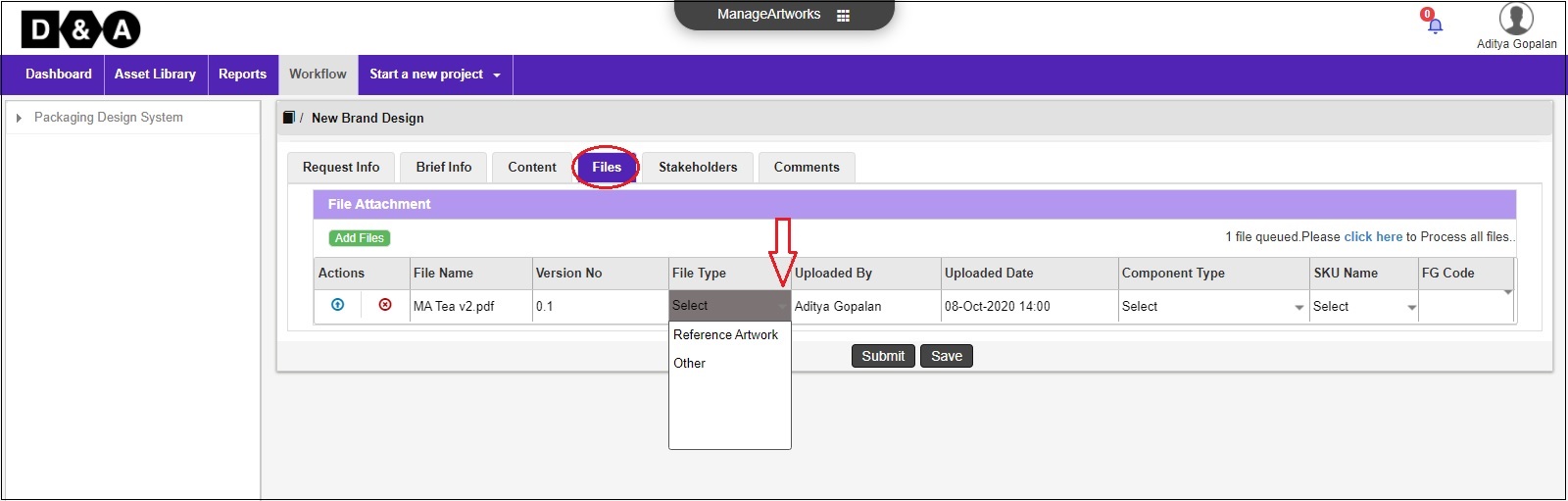 There are three action buttons available under Actions:
There are three action buttons available under Actions:
- Click Here - to upload the file attached.
- Upload - for uploading the file attached.
- Remove - for removing the file attached.
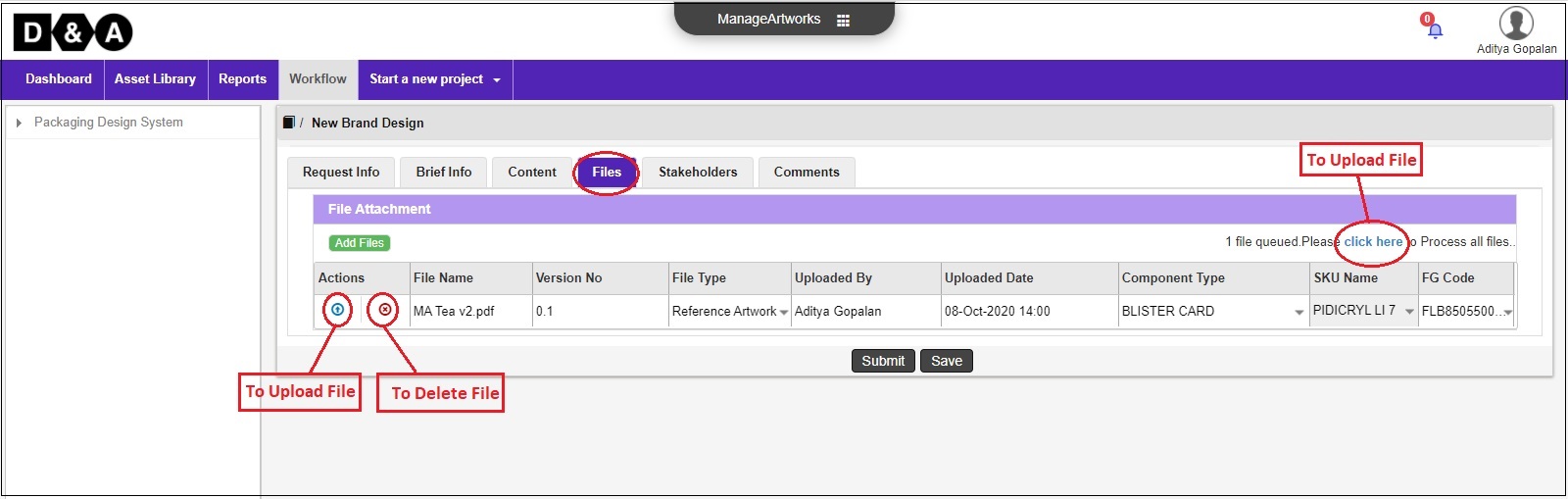 After successfully uploading the file, it appears under the Files tab as shown below.
After successfully uploading the file, it appears under the Files tab as shown below.

Stakeholder
In the Stakeholders Tab, against each activity to be performed:
- The Project Initiator needs to select Stakeholders like (Artwork Inputs, Design Brief Approval, Design Development, Artwork Development, Artwork Approval & Artwork Release) from the stakeholder's drop-down list.
- Multiple Users can also be selected for Design Brief Approval (Design Brief Approval by Division, Design Brief Approval by Design Studio) activity.
- Multiple Users can also be selected for Design Development (Concept Presentation, Final Sign-Off) activity.
- Multiple Users can also be selected for Artwork Development (Artwork Development and Proof Reading) activity.
- Multiple Users can also be selected for Artwork Approval (Artwork Approval by Division, Packaging, Operation, and QA) activity.
- Multiple Users can also be selected for Artwork Release (Artwork Release, Purchase & Soft Copy Validation) activity.
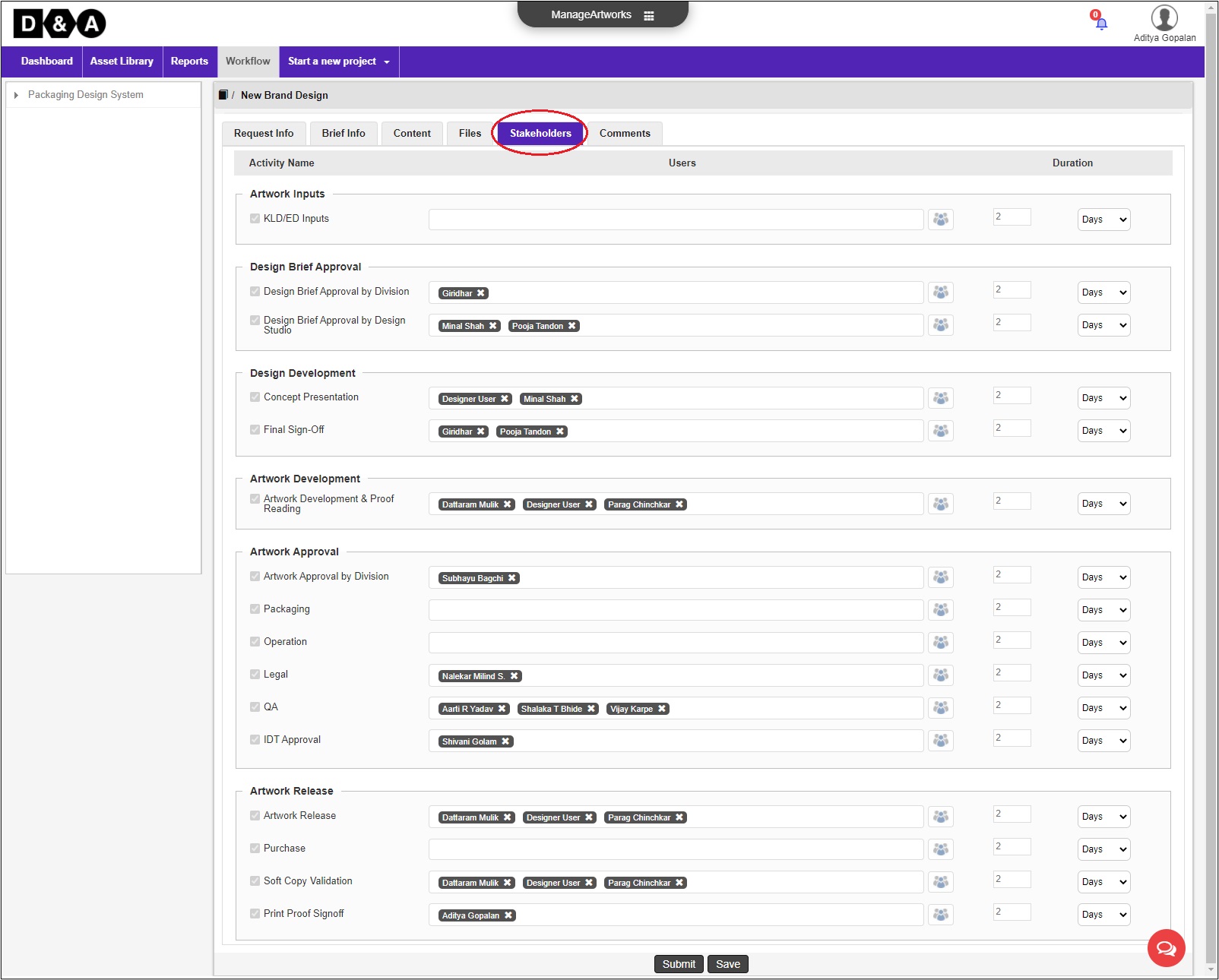
Comments
The Initiator can enter Comments (optional) in the comments text field if required. Refer to the image shown below.
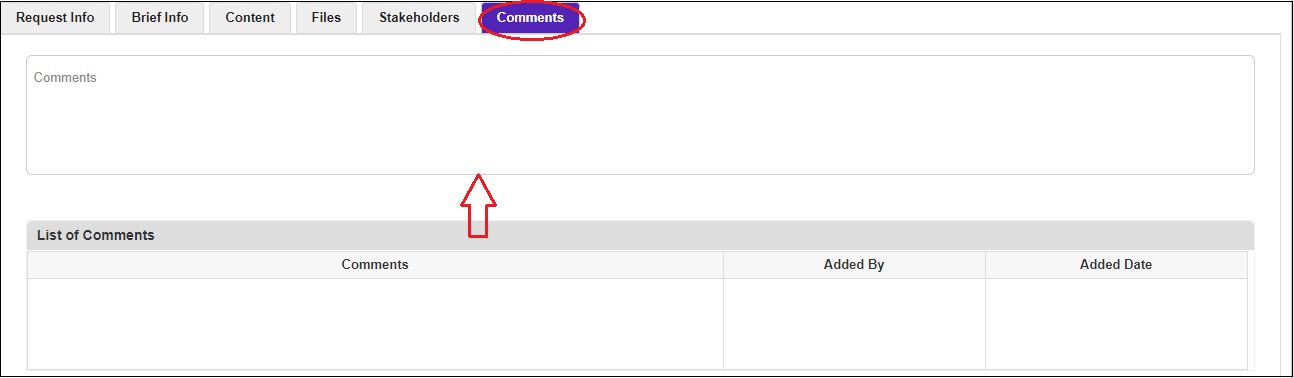 The following are the action buttons available to the Project Initiator at this stage:
The following are the action buttons available to the Project Initiator at this stage:
- Initiate New Request – submit new workflow.
- Save – save changes and revisit activity to complete it later.
Once the Initiator clicks on Submit a pop-up confirmation window appears on the screen where the Initiator needs to click on the Yes button to kick start the workflow process.
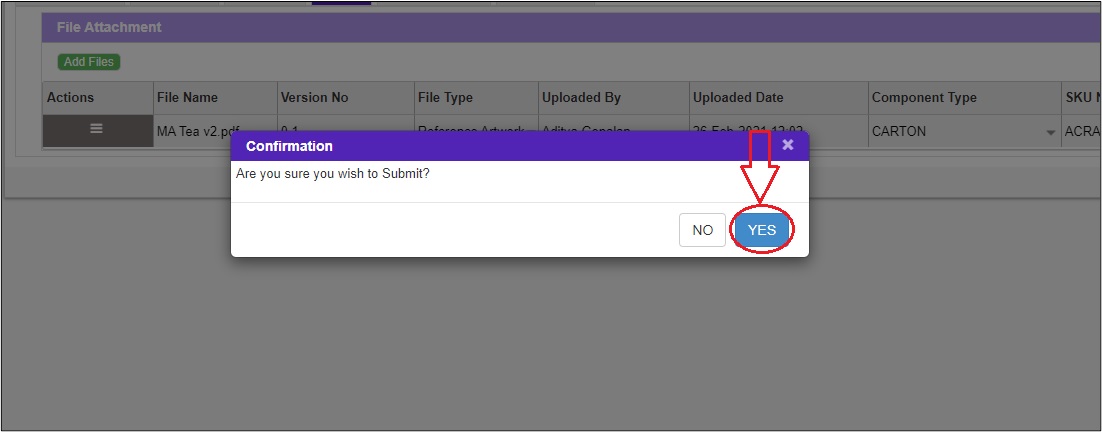 The submitted request can be viewed in the Work In Progress folder under the Workflow tab of the Project Initiator. This notification is displayed with a status: Pending with (User Name) for KLD/ED Inputs.
The submitted request can be viewed in the Work In Progress folder under the Workflow tab of the Project Initiator. This notification is displayed with a status: Pending with (User Name) for KLD/ED Inputs.