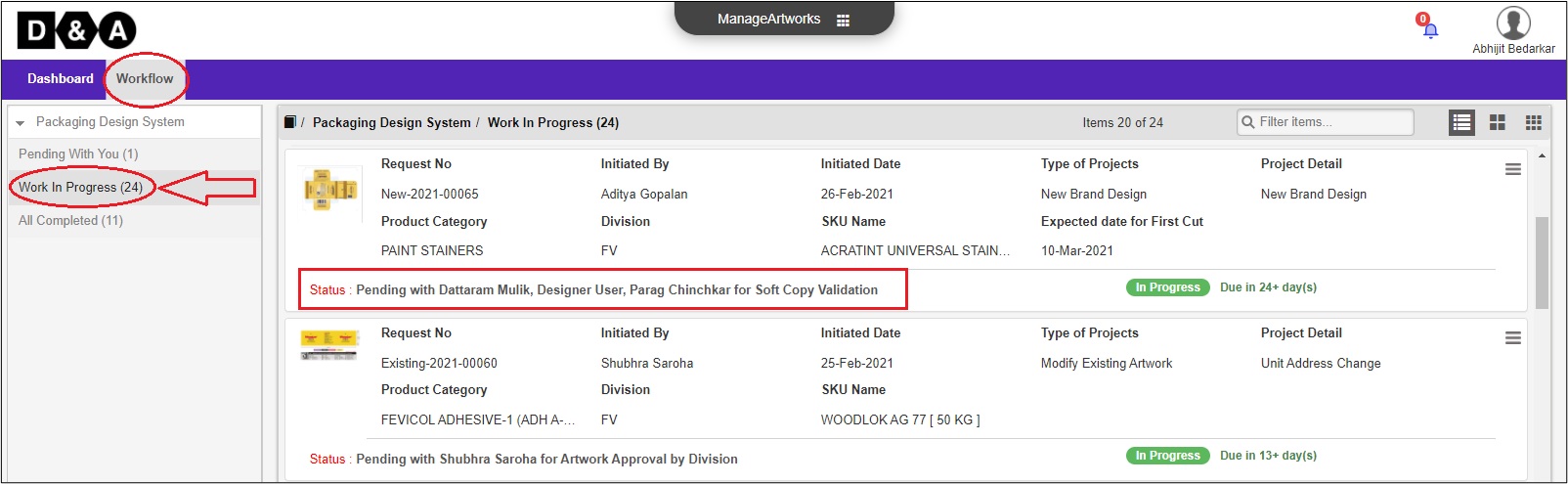Purchase
The Purchase User receives an email notification regarding this activity.
Within ManageArtworks the same notification can also be found in User's welcome screen Dashboard under My Inbox (Pending With Me) under Workflow tab of the Purchase User. Refer to the image shown below.
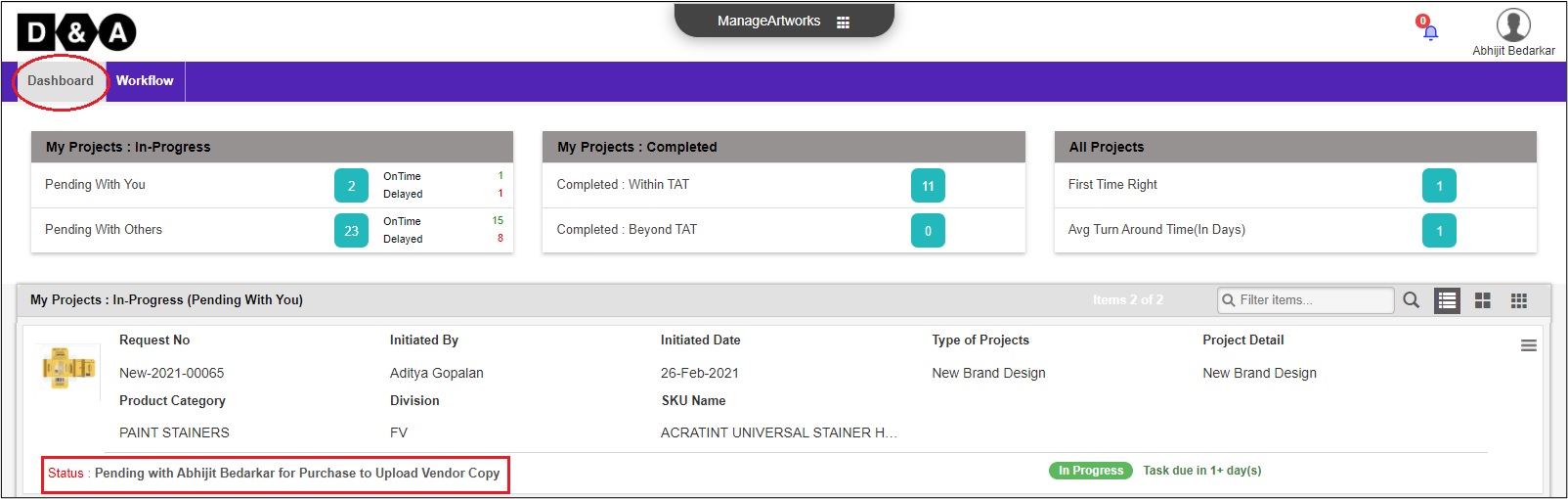
Request Info
The Purchase User needs to enter some mandatory fields in the Request Info form field.
By selecting the Select File (Component Type) option from the drop down, the Purchase User can send the Artwork File as an email to Vendor by entering the valid E-mail Id from the share with text field option under Request Info form field. Refer to the image shown below.
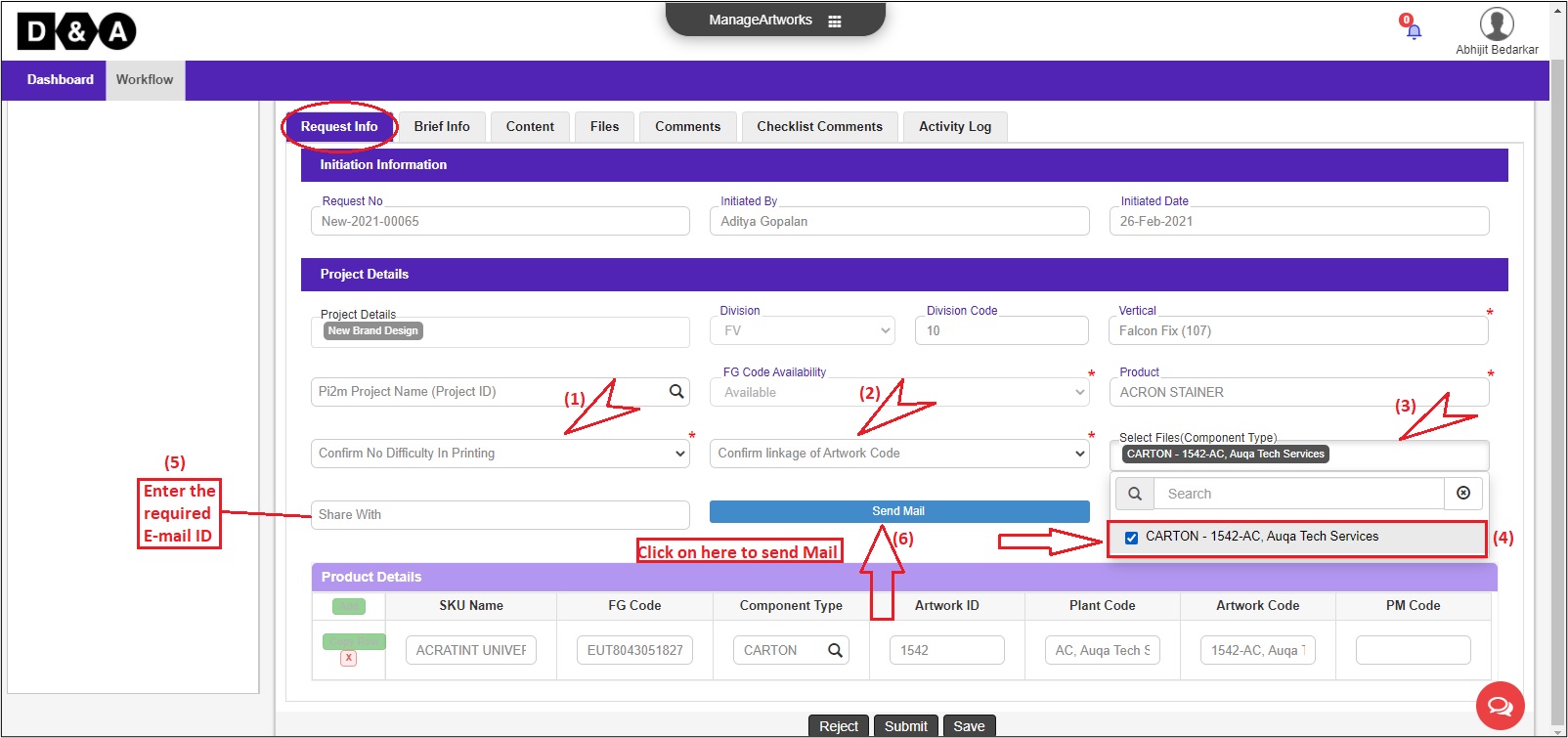 Note: The Purchase User can send more than one Artwork file available within the workflow.
Note: The Purchase User can send more than one Artwork file available within the workflow.
The Purchase User needs to enter PM Code (mandatory) in the Product Details option under the Request Info form page. Refer to the image shown below.

Files
The Purchase User needs to attach Vendor Copy File against each Component Type by clicking on Add Files option. The Purchase User uploads file from the Desktop. Refer to the image shown below.
 The Purchase User needs to select Component Type, SKU Name, FG Code, Plant Code & Artwork Code from the respective drop down list and click on Upload icon to upload the Vendor Copy File.
The Purchase User needs to select Component Type, SKU Name, FG Code, Plant Code & Artwork Code from the respective drop down list and click on Upload icon to upload the Vendor Copy File.
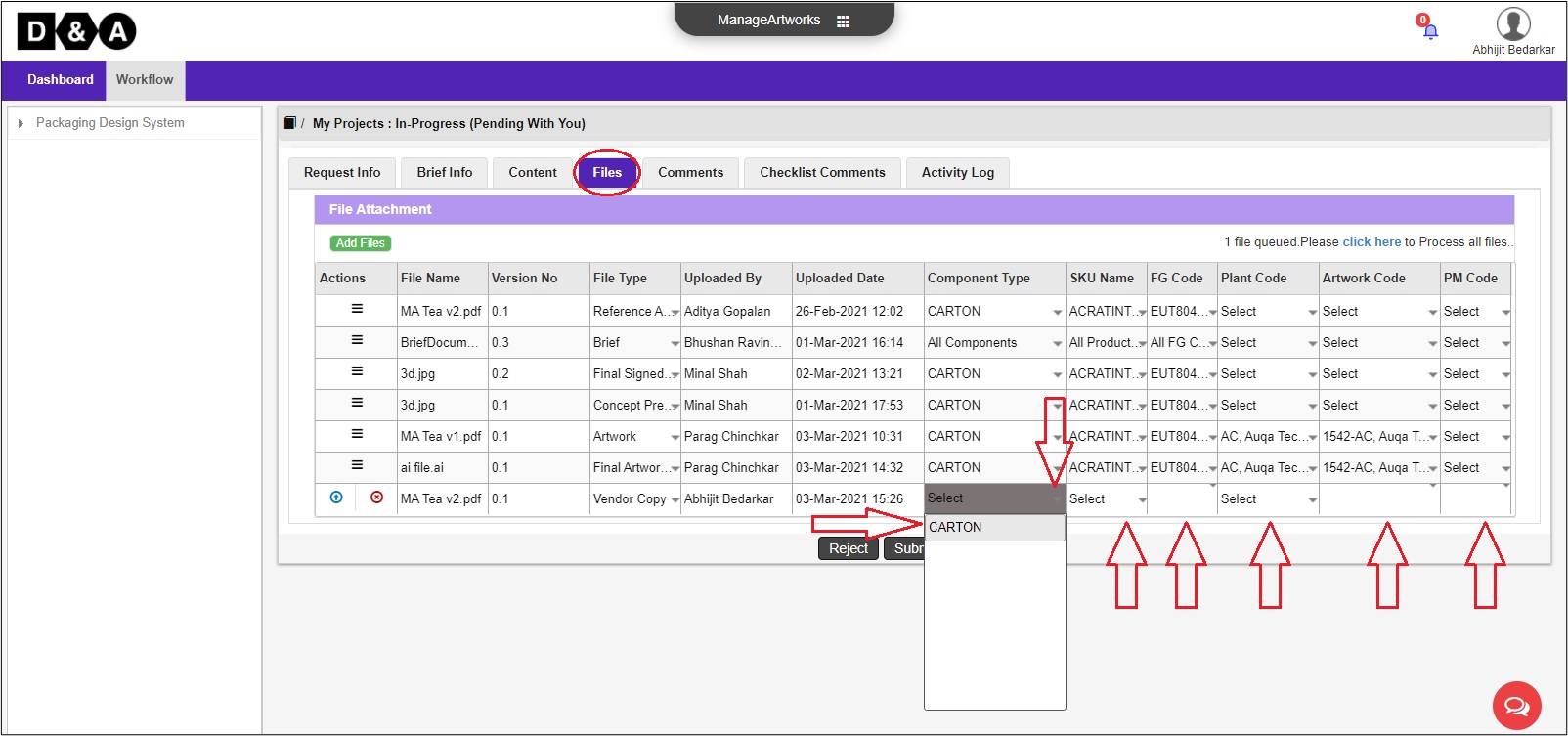 Note: The Vendor Copy File should be in PDF format only.
Note: The Vendor Copy File should be in PDF format only.
There are three action buttons available under Actions:
- Click Here - To upload the file attached.
- Upload - For uploading the file attached.
- Remove - For removing the file attached.
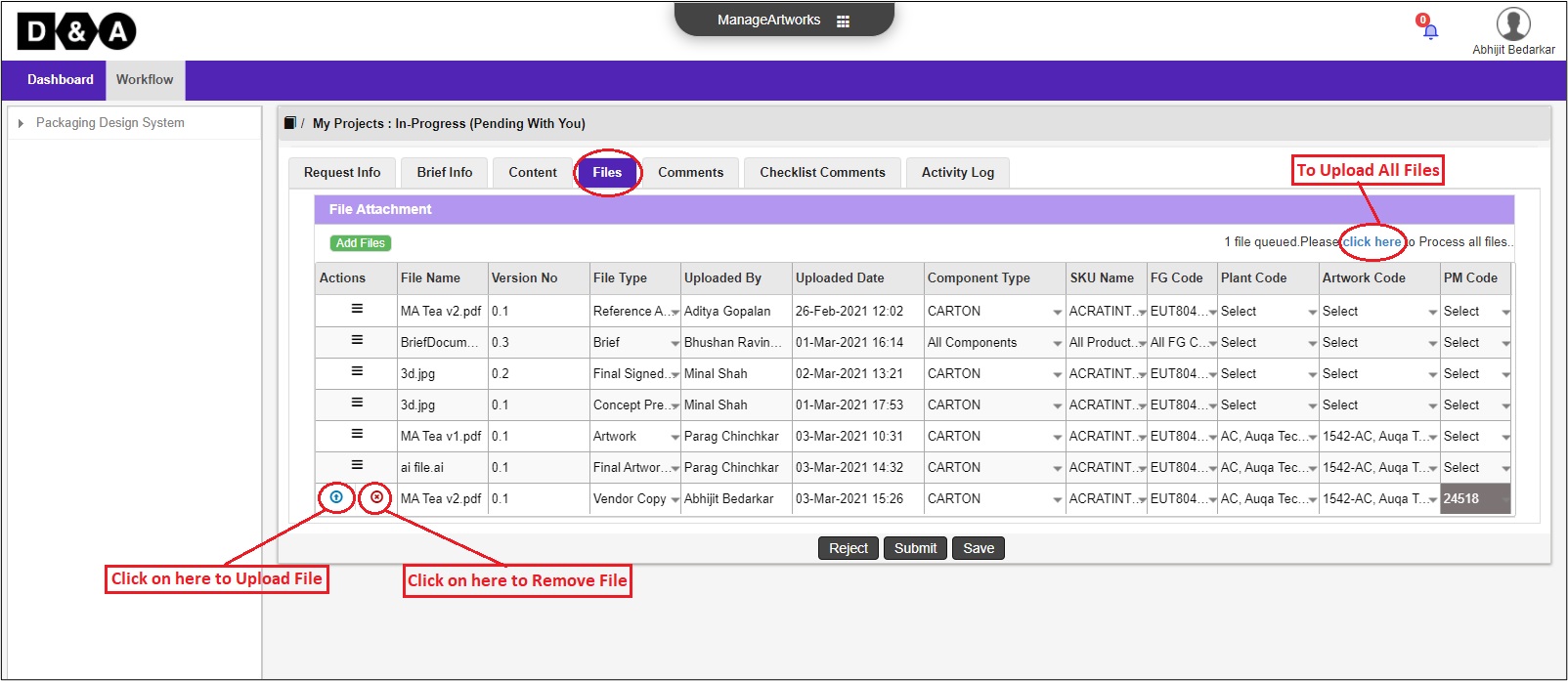
Comments
The Purchase User can enter comments in the Comments text field (optional).
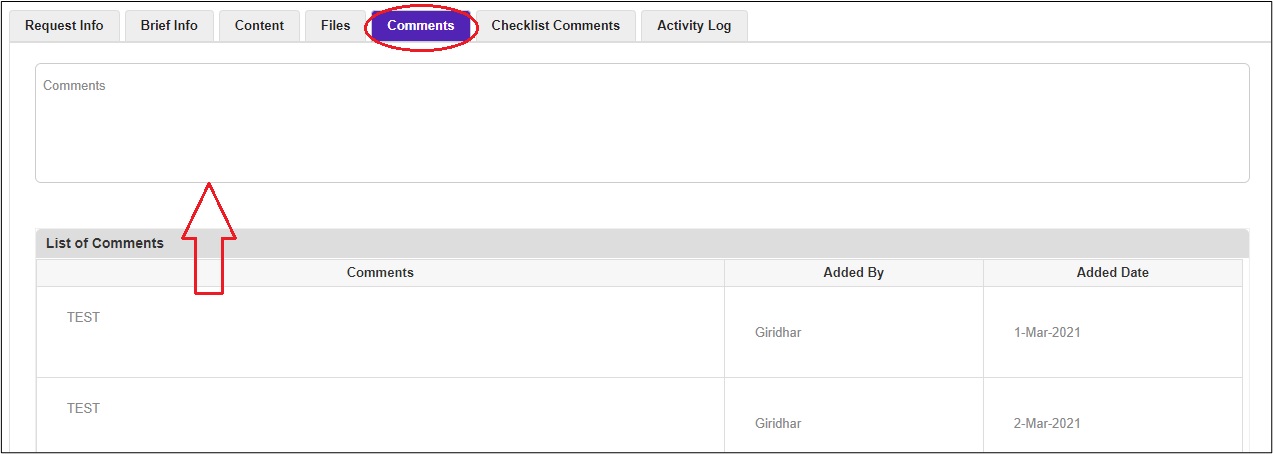 There are three action buttons available to the Purchase User.
There are three action buttons available to the Purchase User.
- Reject – To send back to the Artwork Release activity.
- Submit – To Complete and move to the next activity.
- Save – Save work and revisit later for completing this activity.
Note: Comments are mandatory during rejecting the Artwork.
Once the Purchase User clicks on the Submit icon a pop-up window appears, where the Purchase User needs to click on the Ok icon to proceed to the next activity.
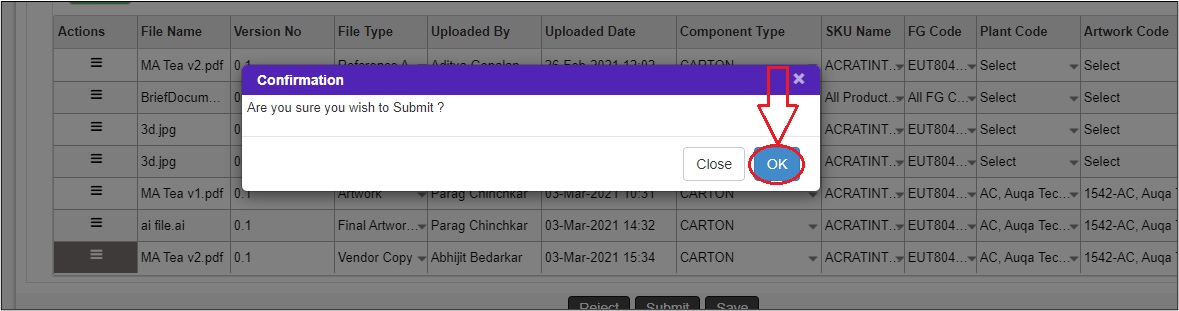 The submitted workflow can be found under the Work In Progress folder under the Workflow tab of the Purchase User.
The submitted workflow can be found under the Work In Progress folder under the Workflow tab of the Purchase User.