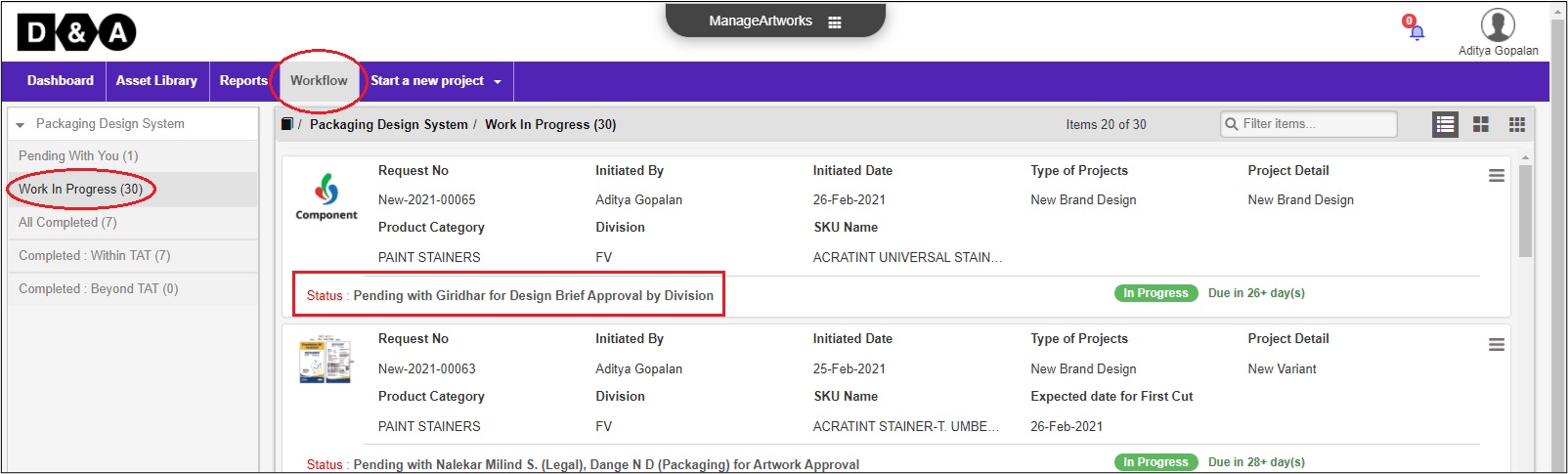Update Design Brief Details
The Project Initiator in the workflow whose role is to Update Design Brief Details gets an email notification.
Within ManageArtworks the same notification can also be found in welcome screen Dashboard under My Inbox (Pending With Me) under Workflow Tab. Refer to the image shown below.
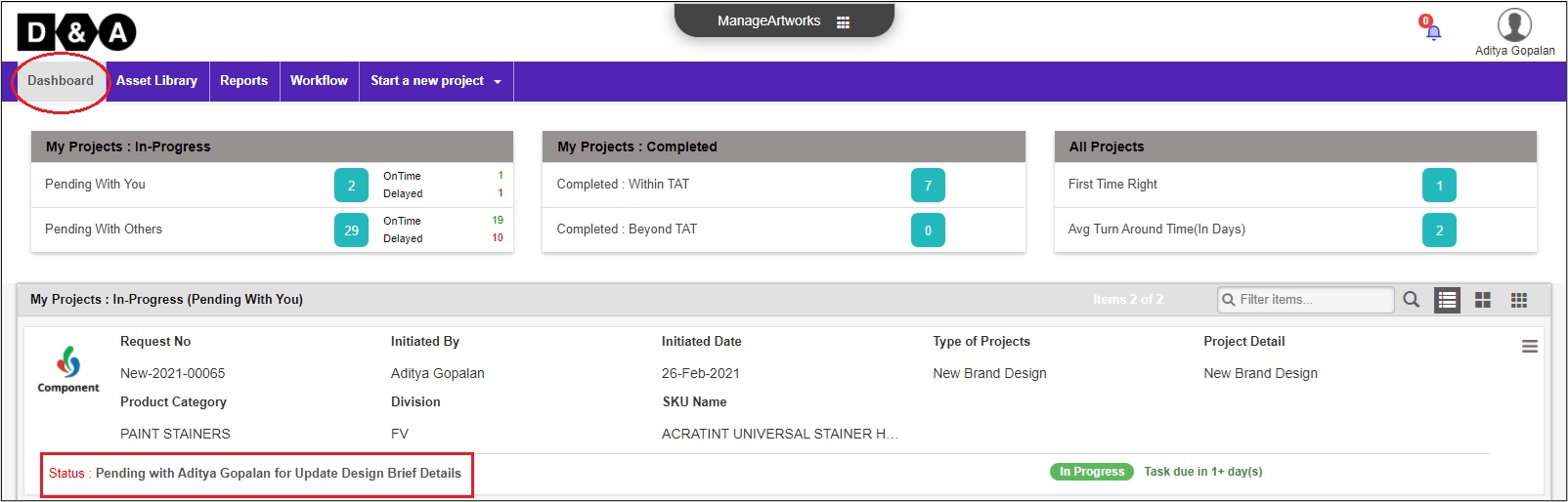 Note: This activity enabled only if the request is rejected by the Design Brief User.
Note: This activity enabled only if the request is rejected by the Design Brief User.
Request Info
The Project Initiator clicks notification to enter the workflow. Reviews form fields under Request Info form page, except Pi2m Project Name (Project ID) form field all fields are non-editable under Request Info.
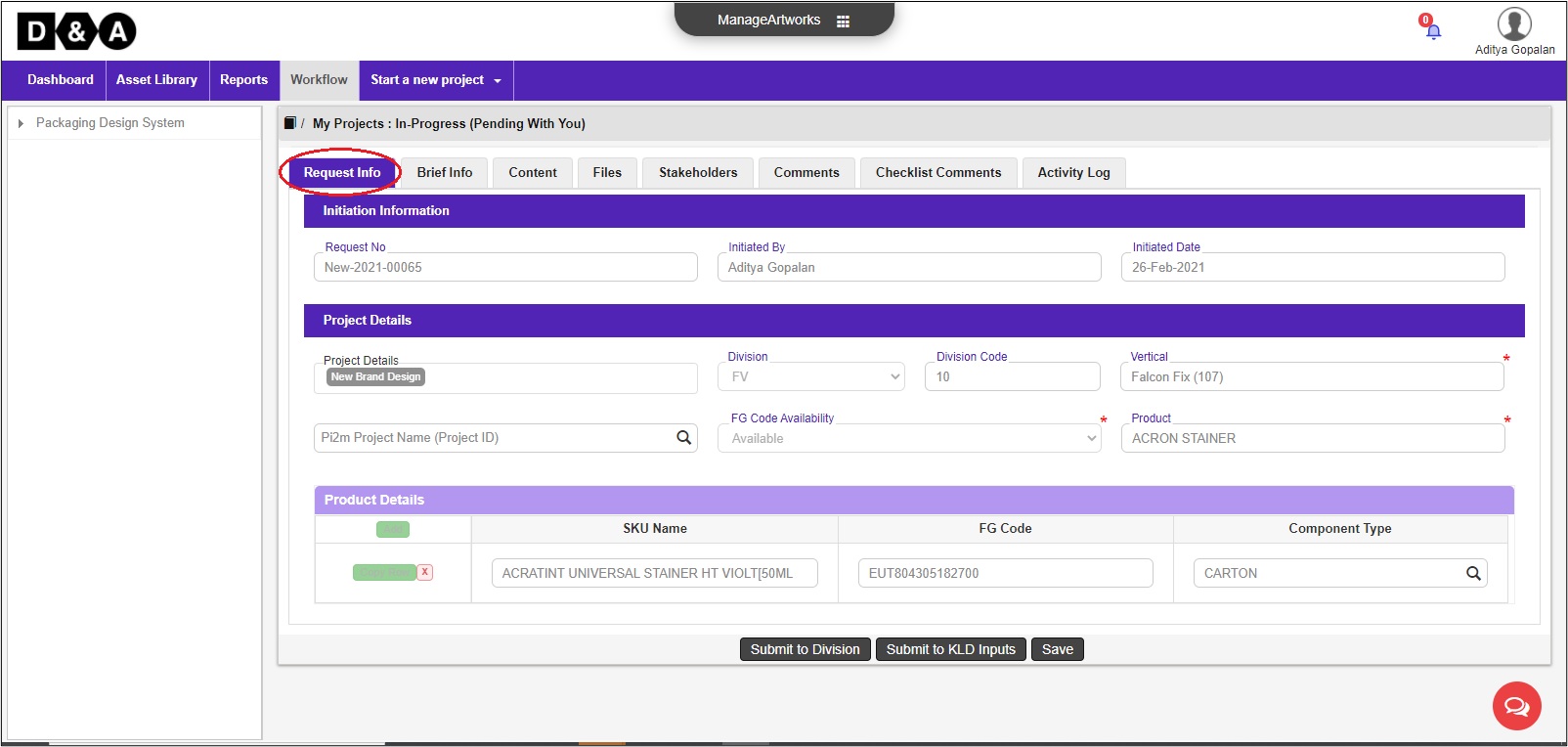
Brief Info
The Initiator can change/modify details, all form fields are editable. For more details visit Project Initiation
Content
The Initiator can change/modify details like Front of Pack and Back of Pack. The Initiator has an option to attach files if required under the Content Attachment option.
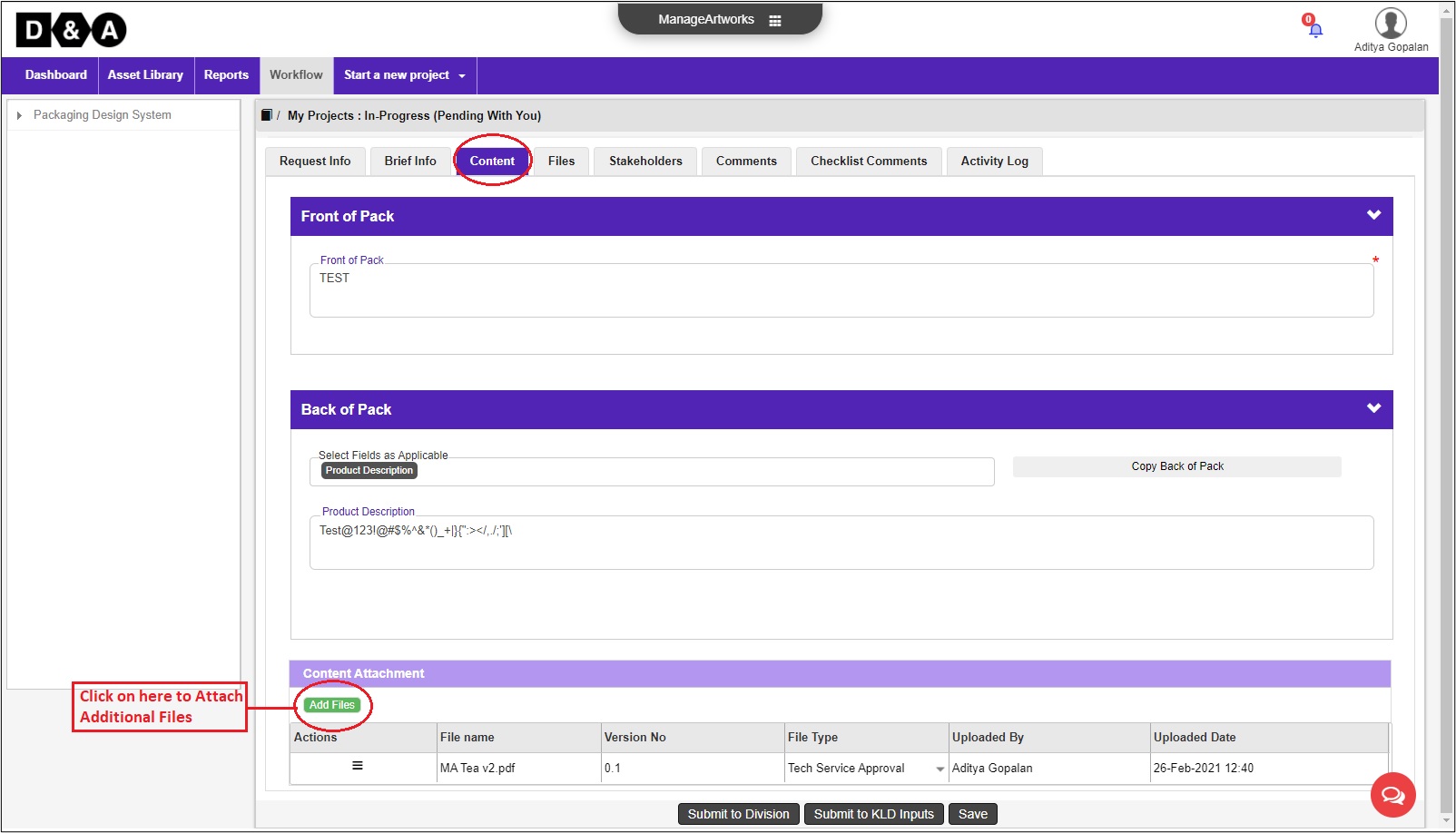 The Initiator can update the existing attached file under the Content Attachment field. To update a new version of the file, click on the three-dotted line available under the Files tab.
The Initiator can update the existing attached file under the Content Attachment field. To update a new version of the file, click on the three-dotted line available under the Files tab.
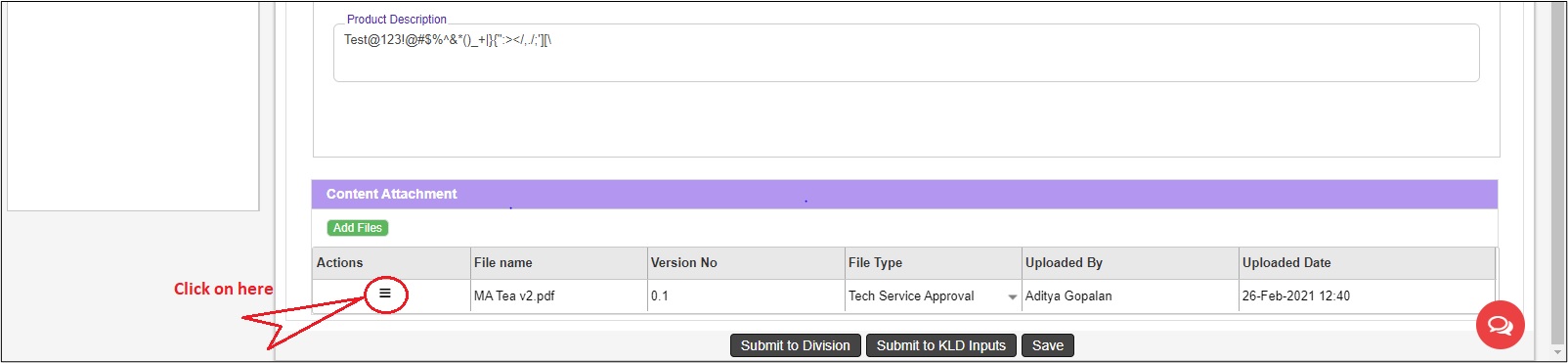 Click on Update icon and upload the Updated Content Attachement file from the Desktop as shown below.
Click on Update icon and upload the Updated Content Attachement file from the Desktop as shown below.
 After uploading the Updated Content Attachement successfully, the updated file File Name and Version Number changes from 0.1 to 0.2. Refer the image shown below.
After uploading the Updated Content Attachement successfully, the updated file File Name and Version Number changes from 0.1 to 0.2. Refer the image shown below.

Files
The Initiator can upload additional files if required. For more details visit Project Initiation
Stakeholder
The Initiator can change/modify exisiting Stakeholders details, all fields are editable. For more details visit Project Initiation
Comments
The Initiator can enter Comments (optional) in the comments text field if required. Refer to the image shown below.
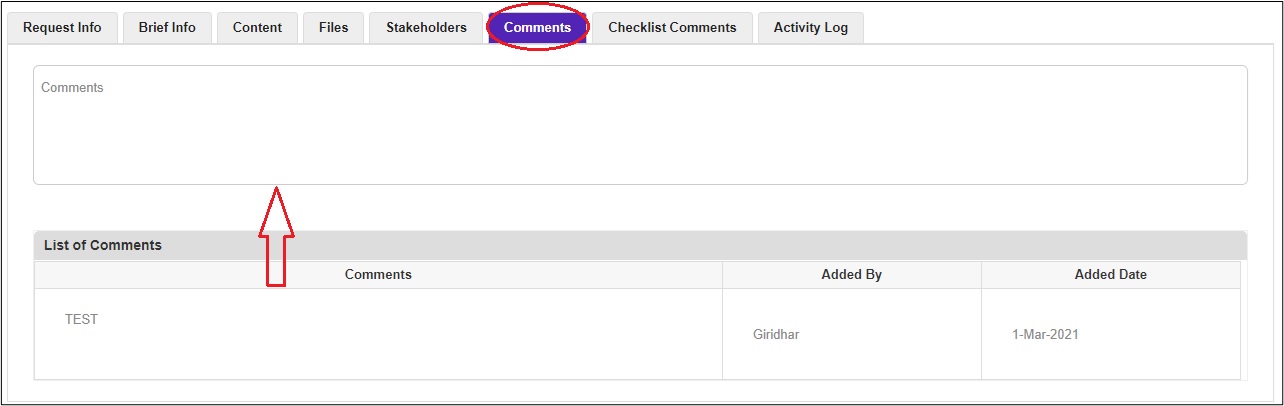 The following are three action buttons available to the Project Initiator at this stage:
The following are three action buttons available to the Project Initiator at this stage:
- Submit To Division – To submit to Division for Approval.
- Submit To KLD Inputs – To KLD/ED inputs User.
- Save – save changes and revisit activity to complete it later.
Once the Initiator clicks on Submit a pop-up confirmation window appears on the screen where the Initiator needs to click on the Yes button to proceed to the next activity.
 The submitted request can be viewed in the Work In Progress folder under the Workflow tab of the Project Initiator.
The submitted request can be viewed in the Work In Progress folder under the Workflow tab of the Project Initiator.