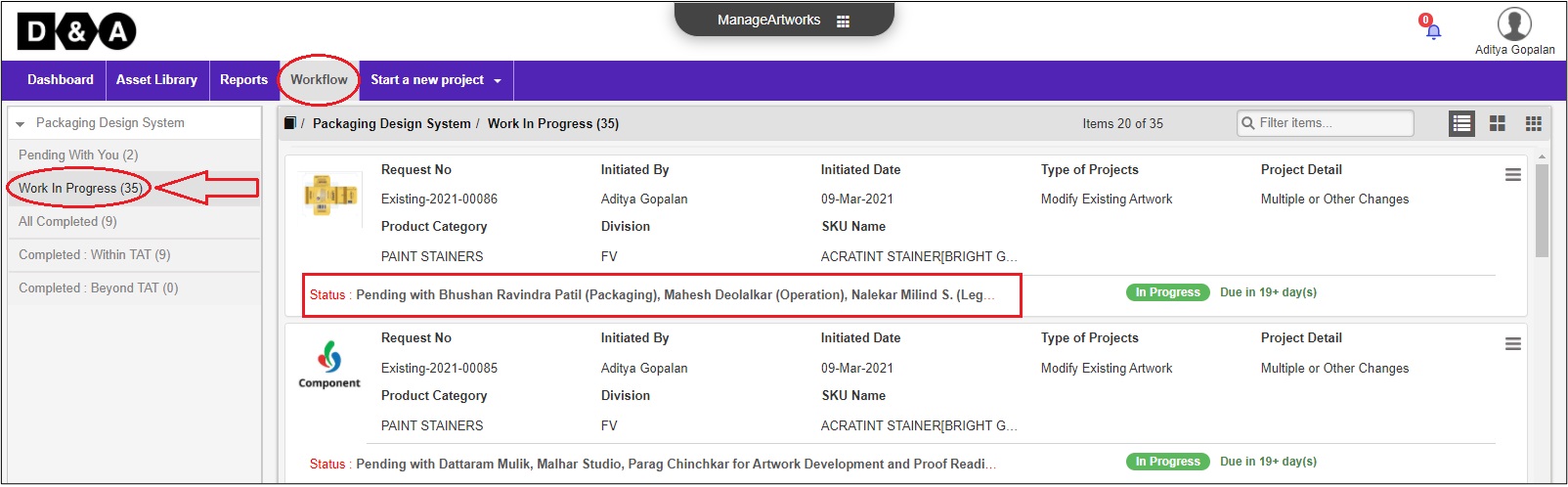Artwork Approval By Division
The User in the workflow whose role is Artwork Approval by Division receives an email notification regarding this activity.
Within ManageArtworks the same notification can also be found in User's welcome screen Dashboard under My Inbox (Pending With Me) under Workflow tab of the User. Refer to the image shown below.
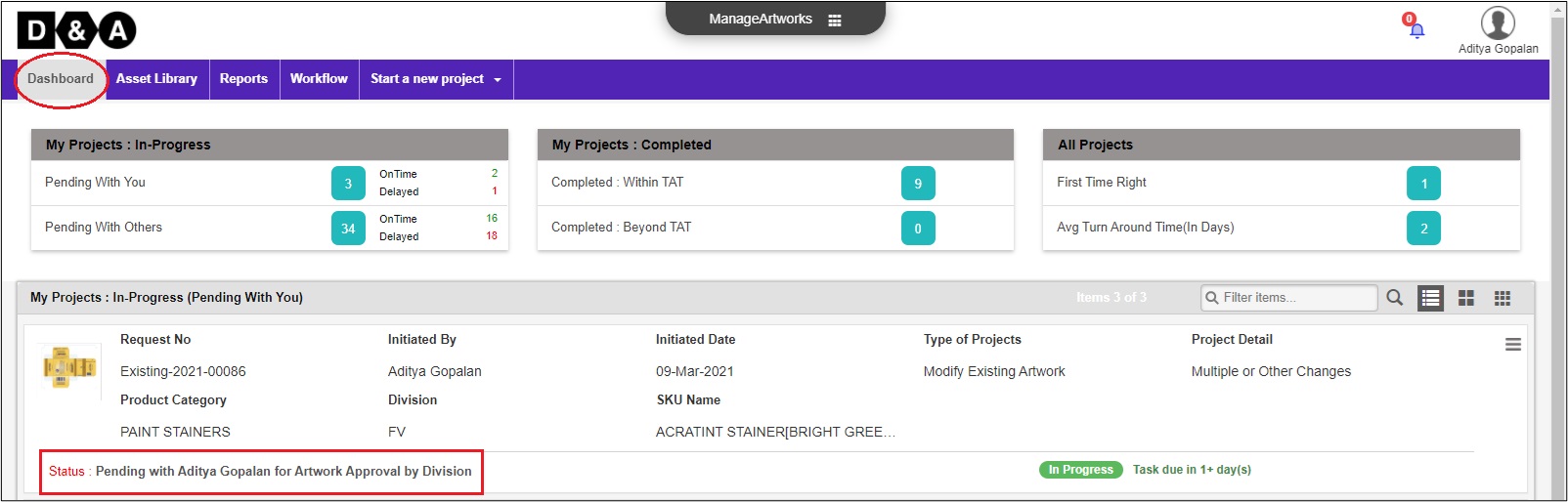
Request Info
The User reviews the form fields under Request Info. Under Request Info, all form fields are non-editable.
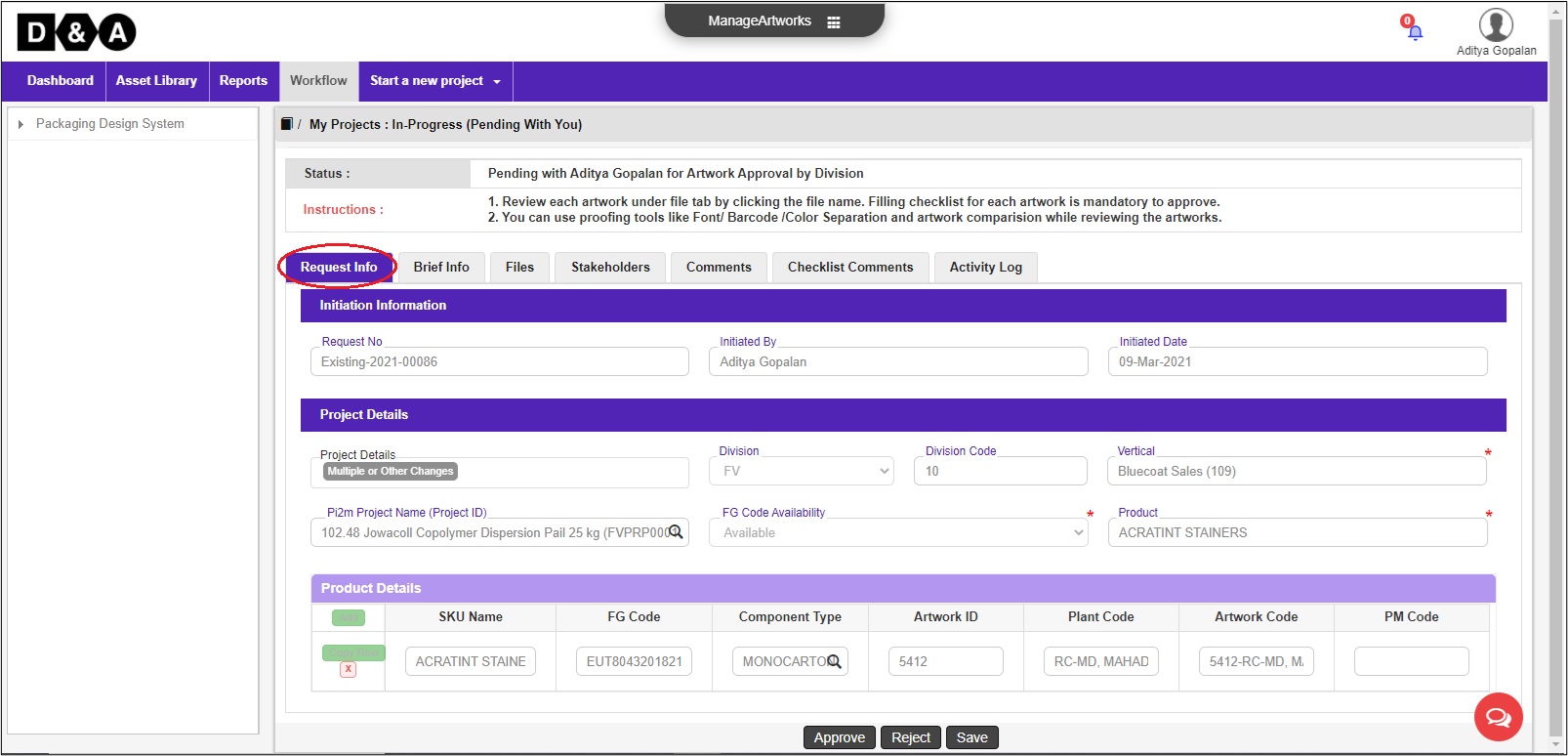
Files
The User clicks on notification to enter into the activity. Under Actions in Files tab, click on File Name to open Artwork file in the Viewer as shown below.
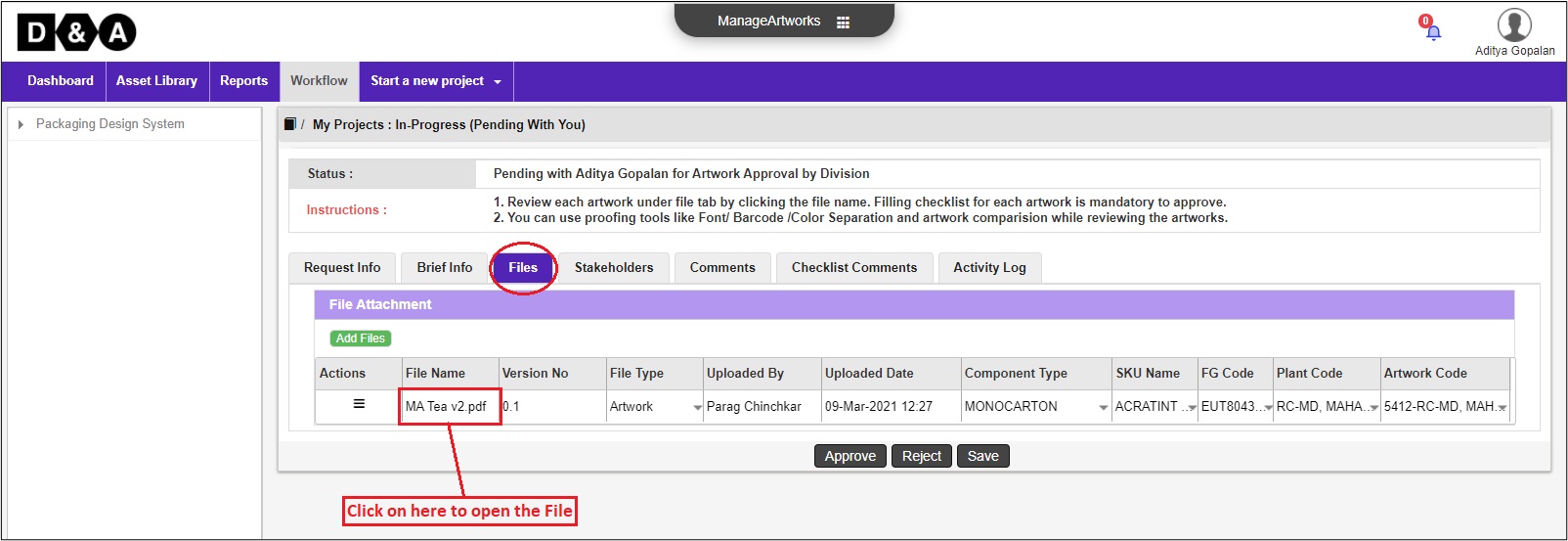 The Artwork file is presented along with Division wise Checklist. Filling a Checklist here is (mandatory) after filling the checklist, click on Save and close the Viewer.
The Artwork file is presented along with Division wise Checklist. Filling a Checklist here is (mandatory) after filling the checklist, click on Save and close the Viewer.
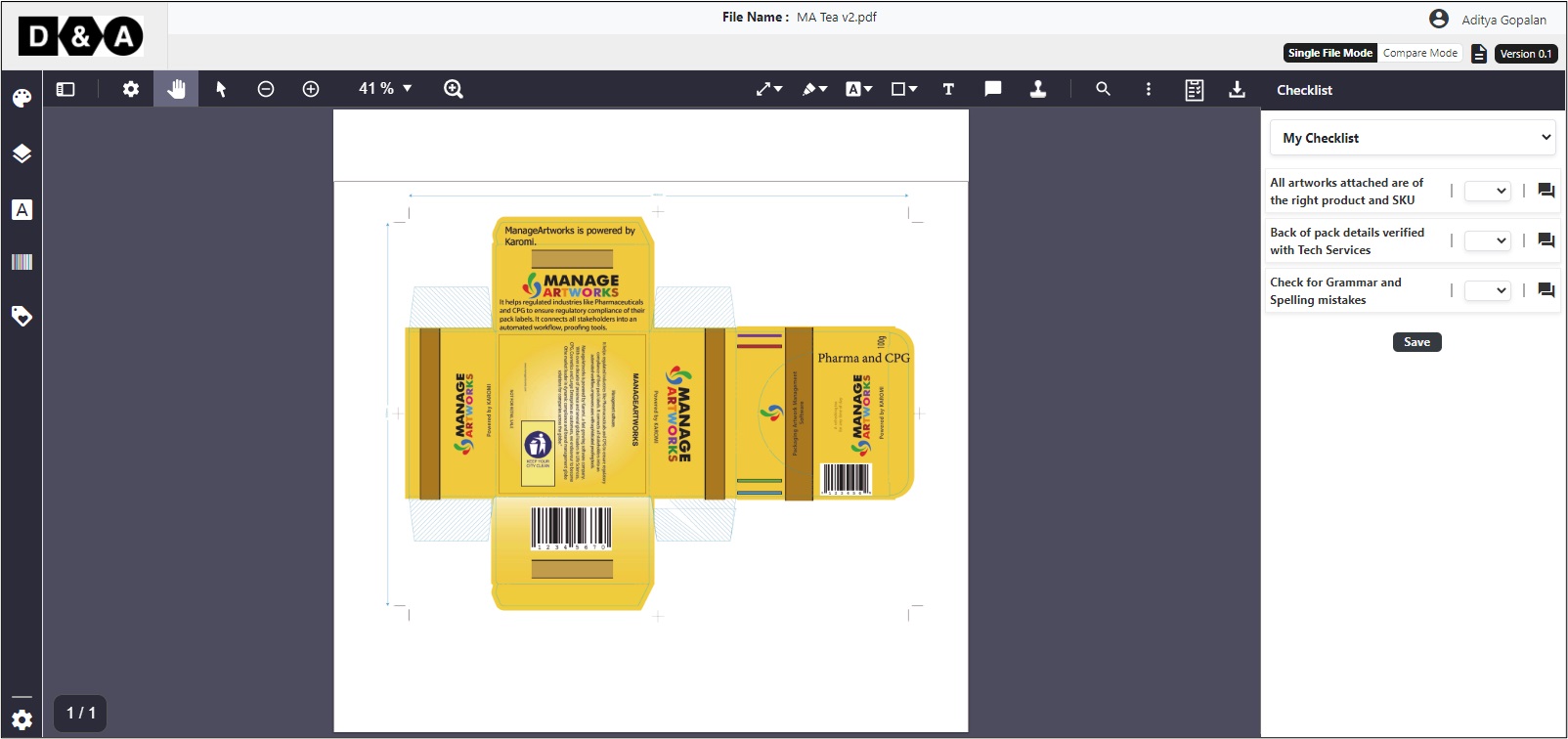 Note: In the checklist, if answer to any point is No, then user has to provide comments compulsorily.
Note: In the checklist, if answer to any point is No, then user has to provide comments compulsorily.
In addition to filling a checklist which is seamlessly integrated into the viewer, the User can put Annotations on top of the Artwork and Compare Artwork by using comprehensive annotation and comparison tools as described in section titled Viewer in the help module.
If the User tries to approve without filling a checklist associated with the file (displayed when the file is viewed in the built-in viewer), then system displays a warning message as shown below.
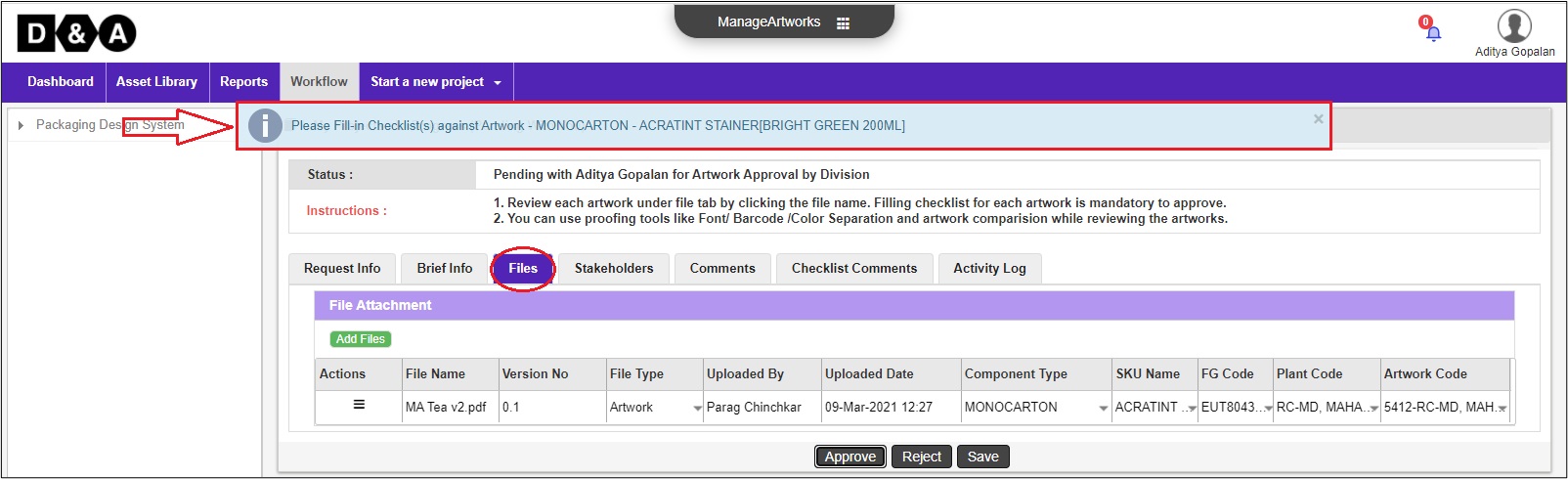
Stakeholder
In the Stakeholders tab, the User can modify/change the existing Users in stakeholders activity.
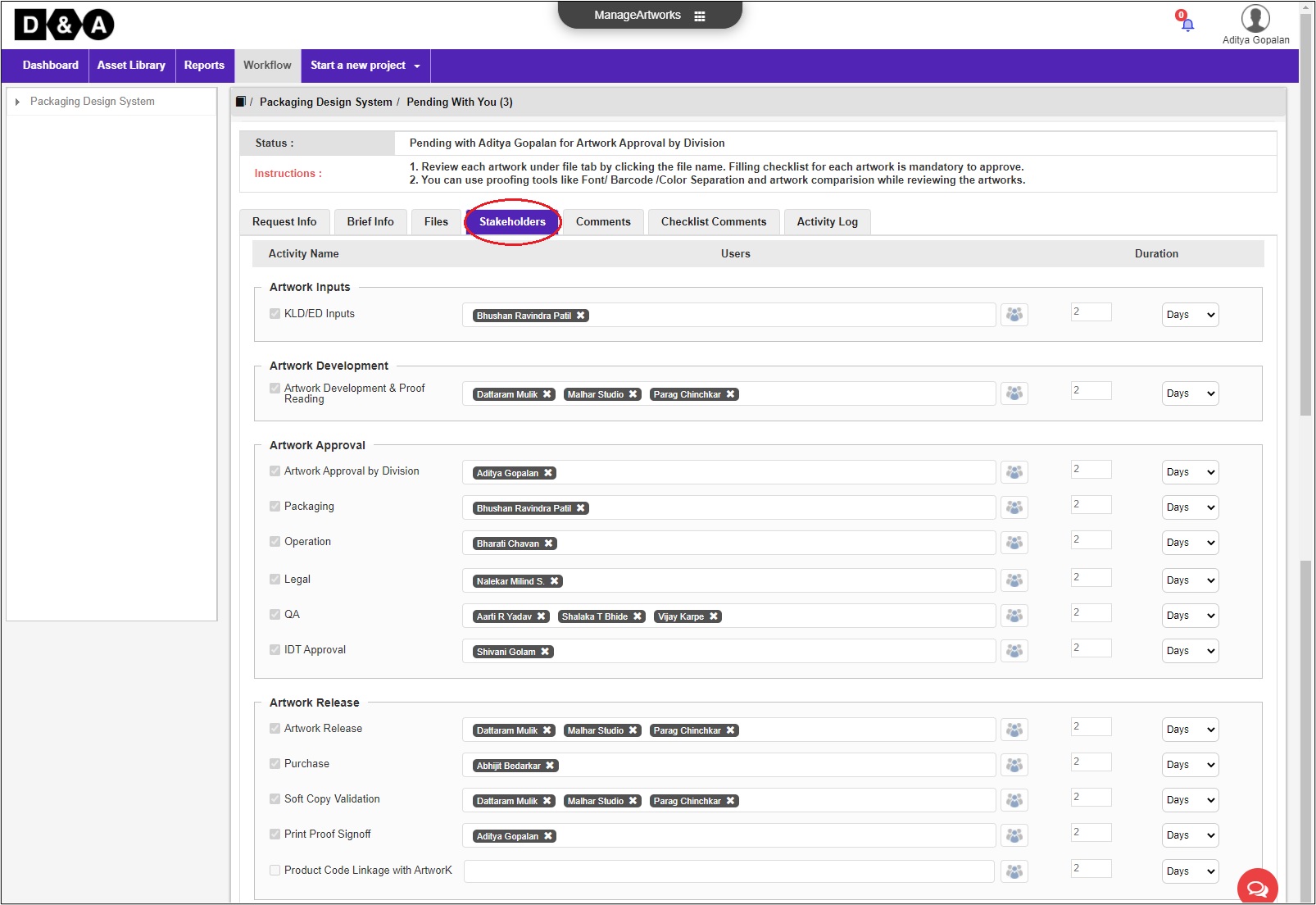
Comments
The User can enter comments in the Comments text field (optional).
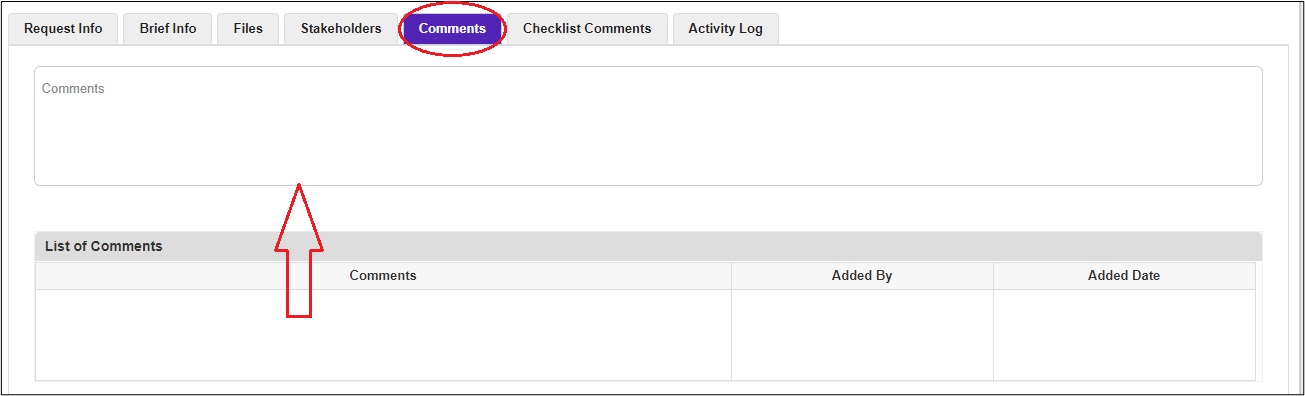 Note: Comments are mandatory during rejecting the Artwork.
Note: Comments are mandatory during rejecting the Artwork.
There are three action buttons available to the User:
- Approve – To complete the review and move to the next activity.
- Reject – To send for Artwork Update by the Designer.
- Save – Save work and revisit later for completing this activity.
For More on Update Artwork visit Update Artwork
Once the User clicks on the Submit icon a pop-up window appears, where the User needs to click on the Ok icon to proceed.
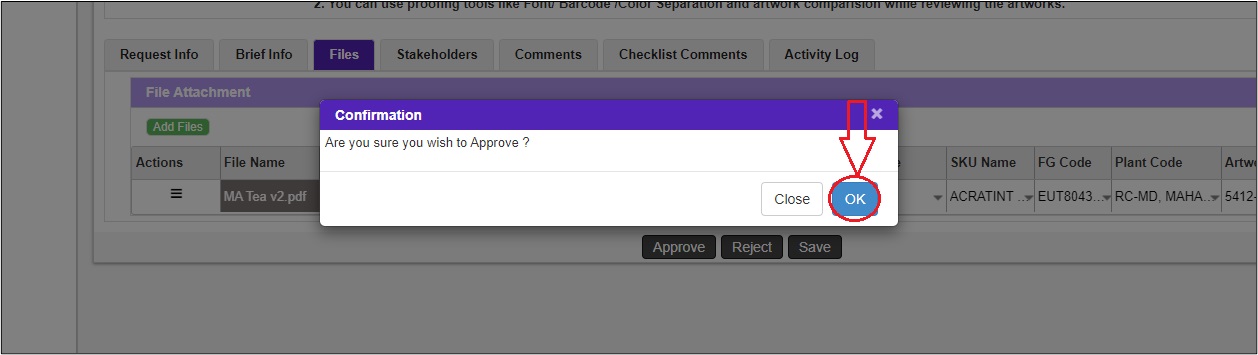 The submitted workflow can be found under the Work In Progress folder under the Workflow tab of the User.
The submitted workflow can be found under the Work In Progress folder under the Workflow tab of the User.